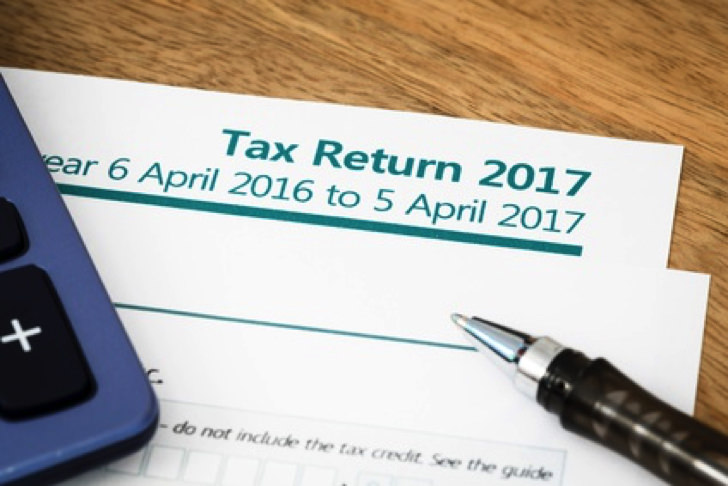2017年度のオーストラリア タックスリターン を自分でやってみました
結果的に書類さえ揃っていれば、1時間もあれば終わるんじゃないかな〜と思ったので、代行エージェントに70ドル近く払うよりも、そのお金で美味しいもの食べたい!というのであれば、ぜひ参考にしてみてください
また、ワーホリや学生の場合、オーストラリアの国民健康保険である『Medicare』に加入してないので、その保険料支払い免除の証明書を取れば800ドル近く返金額が多くなった(私の場合)ので、そちらの取得方法も紹介します
ちなみに、「戻ってきた豪ドルをお得なレートで日本円にしたい」!って方は、こちらの記事が役に立つこと間違いなしです
また、年金(スーパーアニュエーション)を返金してもらう方法は、こちらの記事でまとめていますので、よかったらそちらも参考にされてください。
→【自力で解約】スーパーアニュエーションの返金手続きの方法を紹介
記事にするとちょっと長くなるので、2・3記事に分けてやり方を紹介したいと思います
必要書類&申請手順
まずはタックスリターンに必要な情報が次の5つです
- Tax File Number
- 銀行口座
- Notice of Assessment か 年金口座情報
- 職場からもらうGroup Certificate
- 経費計上できる領収書(あれば)
Notice of Assessmenttとは、以前タックスリターンをしたことがある人がオーストラリアの国税局から受け取る書類のことで、こんなのです

今回が初めてのタックスリターンの場合は、年金口座情報が必要なので、開設した時の書類、またはネットバンキングから確認ができます(確認方法は後述します)
Group Certificateとは、職場からもらう書類のことで、これまで支払われた金額(Gross Payment)と、源泉徴収した金額(Total Tax Withheld)が記載されています
源泉徴収とは?
源泉徴収とは、職場があなたの給料から差し引いて納めた税金のことです
つまり、「すでに支払った税金額」のこと
この金額は、今回の給料ならこれくらいの税額になるだろうと見込んで払う金額のため、最終的に誤差が生じます
タックスリターンでは「すでに支払った税金額」と「本来払う税金額」を照らし合わせて、「すでに支払った額」>「本来払う税金がく」の場合にお金が帰ってくることになります。
必ずお金が帰ってくる訳ではないので注意が必要です
そして、「保険料免除の証明書」(Medicare Entitlment Statement)を取得する際に必要な書類が次の2つ
- パスポートのコピー(certified copy)
- Visaの証明書
Visaの証明書とは、Visaが発給された時に移民局(Department of Immigration and Boarder Protection)からメールと共に送られてくる書類のことです
私の場合、メールのタイトルに「IMMI Grant Notification」とありました
受信フォルダを探してみてください
またパスポートの写真ページのコピーは”Certified Copy”と呼ばれるものではなくてはならず
- 裁判所
- 薬局
- 警察署
などで、パスポートとコピーを持っていけば作ってもらうことができます
私の場合は警察署で行いました
パスポートの原本とコピーしたものを持っていけばすぐに作ってもらえます

これをスキャンして、PDFにしておきます
申請の流れ
では、申請の大まかな流れを紹介したいと思います
ネットから申請する場合は次の手順を踏むことになります
- Medicare Entitlement Statementの申請
- MyGoveへの登録
- MyGoveとMyTaxのリンク
- Mytaxからタックスリターンの申請
この記事では赤字の1と2の手順を紹介します
Medicare Entitlement Statement の取得方法
私の場合、この「保険料免除」の書類のあるなしで、返金額が$800近く変わってたので、ワーホリや学生ビザの方でMedicareに加入していないのであれば絶対に取ることをオススメします
※どれくらい差があるかは、「Mytaxからタックスリターンの申請」の最終段階で確認できますので、差額をみてから決めるのも良いと思います
(確認方法も後述します)
申請方法はこちら政府のサイトのページからフォームをダウンロードして詳細を記入して
- MES@humanservices.gov.au
に必要書類と共に送り返します
申請フォームは「Application for a Medicare Entitlement Statement form」です
処理が終わるまでだいたい6週間くらいかかりますが、800ドル違うと思えば全然待ちます!
書類の質問欄の回答方法の例を紹介します
質問1:代行使ってますか?
今回は自分で行うのでNoにチェックを入れます
Noの場合は、2・3・4の質問を飛ばしていいので、5番目から回答します
質問5:Medica Cardを持っていますか?
私は持っていないので、Noにチェックを入れます
質問6〜10:個人の詳細
質問6〜10は個人の名前は電話番号等なので、入力します
質問11に関しては、次のどれかに当てはまる場合、記入します
- オーストラリアに戻ってくる医師がない状態で出国した
- 住所とは別に荷物受け取り用のアドレスを持っている
- 代行エージェントを使っている
質問12:質問11のアドレスは代行エージェントのですか?
私は入力していないので、Noにチェックを入れます
質問13:オーストラリア到着前の6ヶ月間いた国
私は日本にいたので「JAPAN」と入力します
質問14:その国にどれくらいいましたか?
自分が13で答えた国に住んでいた期間を記入します
質問15:ベルギー・イタリア・オランダ・ノルウェー・スロベニアの保険に入っていますか?
私はNoにチェックを入れました
質問16:フィンランド・マルタ・ノルウェー出身ですか?
私はNoにチェックを入れました
質問17:永住権申請していますか?
Yesの場合は、それぞれ必要事項を記入して、Visaの詳細を添付します
Noの場合は質問18へ
質問18:永住権をParent Categoryで申請していますか?
私はNoにチェックを入れました
質問19:適用期間
Medicare 支払い免除を申請する期間を記入します
私の場合は、この1年間(2016〜2017) Medicareに加入していないので、下記のように記入ます
『1 July 2016 ~ 30 June 2017』
質問20:会計年度末前にオーストラリア出国する予定ですか?
私はNoに入れました
※この質問は、この申請を会計年度末前(2017年6月30日以前)にしてしまう場合で、なおかつ出国する人はYesにチェックを入れて出国予定日を入力します
なので、今から申請する人はNoにチェックを入れます
質問21:チェックリスト
必要書類や項目の漏れがないかチェックします
質問23:宣言
自分のサインと日付を記入します
提出
フォームを入力し終えたら、必ずPDF形式で「MES@humanservices.gov.au」に送信します
その際、visa発給証明書も添付すると審査がスムーズになりやすいと思います
もしよかったら以下の英文をコピペして使ってください
To whom it may concern
My name is 「自分の名前」 and I am writing this email to apply for a Medicare Entitlement Statement for my tax return.Please find the attached documents for your referenceShould you have any questions, please do not hesitate to contact meKind Regards「自分の名前」
MyGovの登録
では次にMyGovへの登録方法を紹介します。
MyGoveとは、政府機関のサービスをネットで利用する場合に登録が必要なアカウントです
そのサービスにタックスリターンも含まれているため、まずはこちらのアカウントを作成する必要があります
まずは国税局(ATO)のサイトにアクセスし、Login as の下にある項目を”Individual”にして黄色いボタンの”Login”をクリックします
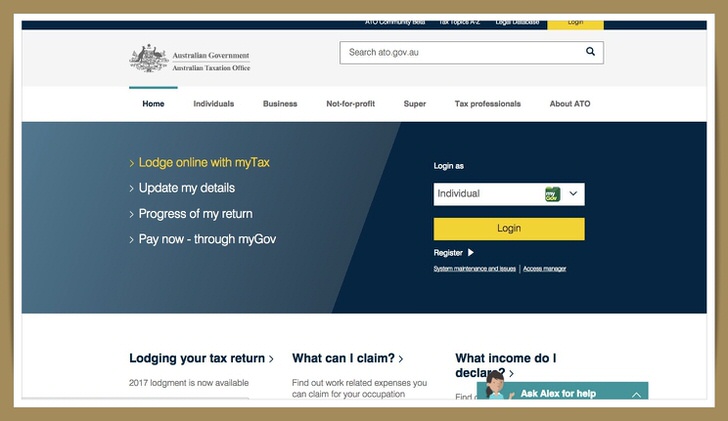
MyGoveの登録画面に写しますので、赤枠の”Creat an account”をクリック
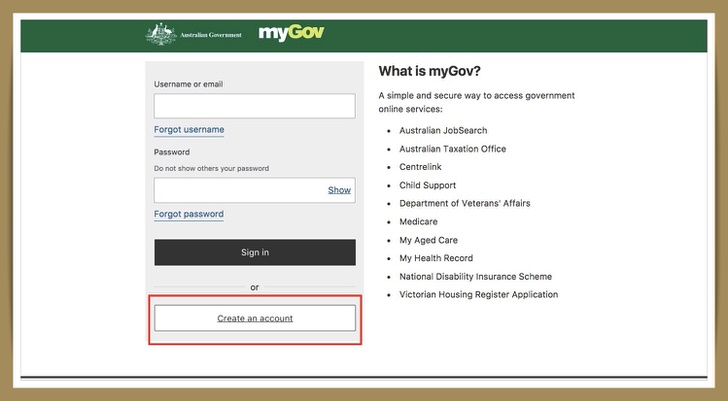
利用規約のページに映るので、”I agree”をクリック
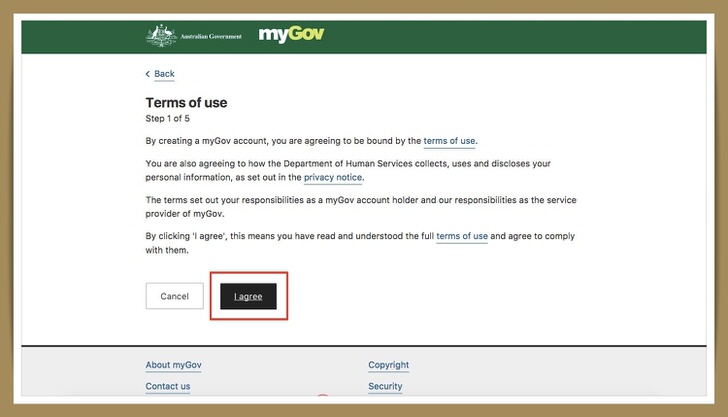
ここで、自分のemailを入力し”Next”をクリック
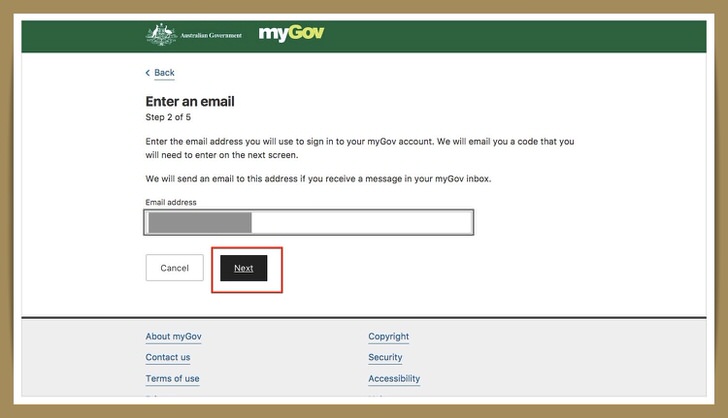
すると、今入力したメールアドレスにMy Goveから次のようなメールが送られてきます
赤枠の部分にコードが数字で記載されています
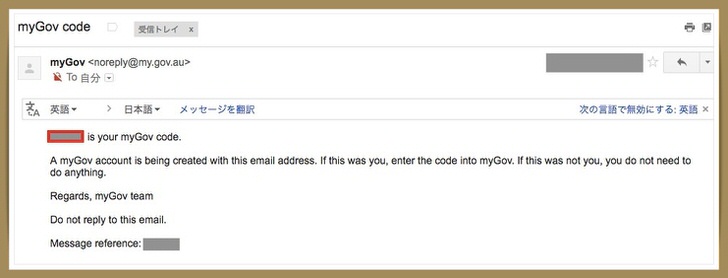
そちらのコードをMyGovのページで入力して”Next”をクリックします
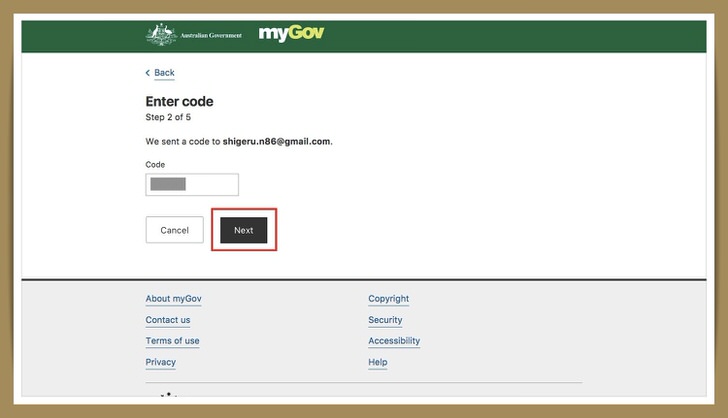
次に携帯の番号を入力するように案内がきます
この項目は推奨ですから登録しなくても問題ありません
(私はしませんでした)
“next”をクリックします

次にパスワード設定をします
アルファベット7文字と数字が1つ含まれている必要があります
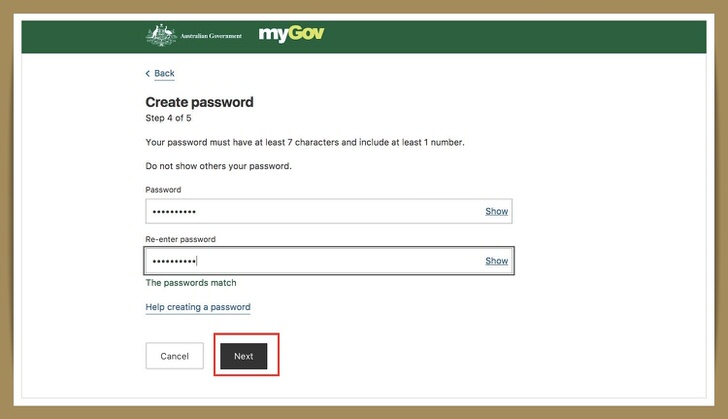
次に秘密の質問と回答を3つ設定します
ちなみに回答はひらがな・カタカナ・漢字は使わない方が無難です
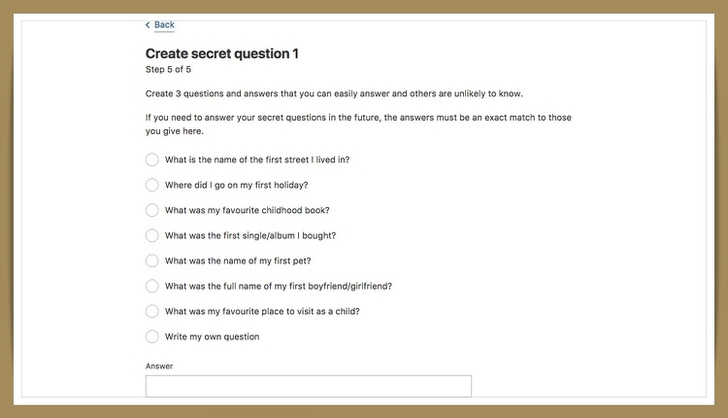
設定が完了するとユーザーネームが2つ表示されます
ログインする際は、どちらでも使えます
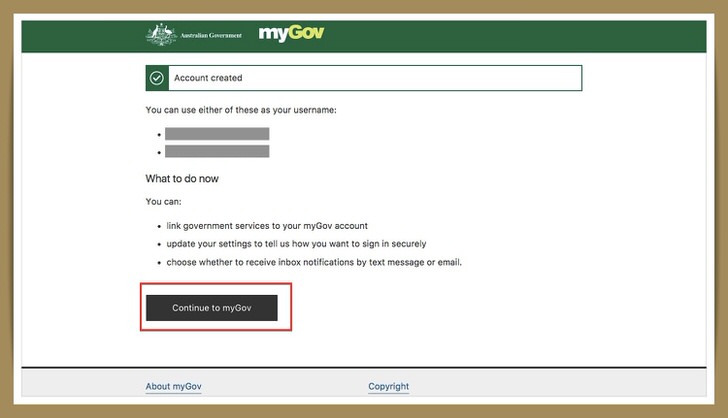
これで、MyGoveのアカウント作成は完了です
次の記事では、このアカウントと国税局の”MyTax”をリンクさせる方法を解説します