ゴープロの初期設定 ってどんな感じなんだろう。。
いろんな撮影モード?があってどれにすべきか混乱しそう。。
マウント?とか使っていろんな場所にくっつけられるみたいだけど、どういう仕組みなんだろう。。。
こんな風に、ゴープロを始めようと思っているけど、購入前にもうちょっと詳しく知りたい。
または、購入したので設定手順を知りたい。
そんな風に思っていたら、ぜひこの記事を参考にしていみてください。
先日初めてゴープロを購入した私だからこそ、初心者目線で思いつく疑問に回答できたらと思います。
操作や設定に慣れてしまうと、初心者のわからないポイントがわからない、なんてことも起こり得ると思うのです。
なので、この記事では私の忘備録もかね、これからゴープロを始めようと思っている方の参考に慣ればと思い、画像をたっぷり使い
- 開封から初期設定
- マウントの仕組み
- Goproを使いこなす設定値
の3つを紹介したいと思います。
ゴープロの初期設定
私のゴープロデビューにあたって購入したはHero7 Blackというタイプのモデルです。
では、開封から初期設定までの流れを紹介します。

裏面からペリペリと剥がします。
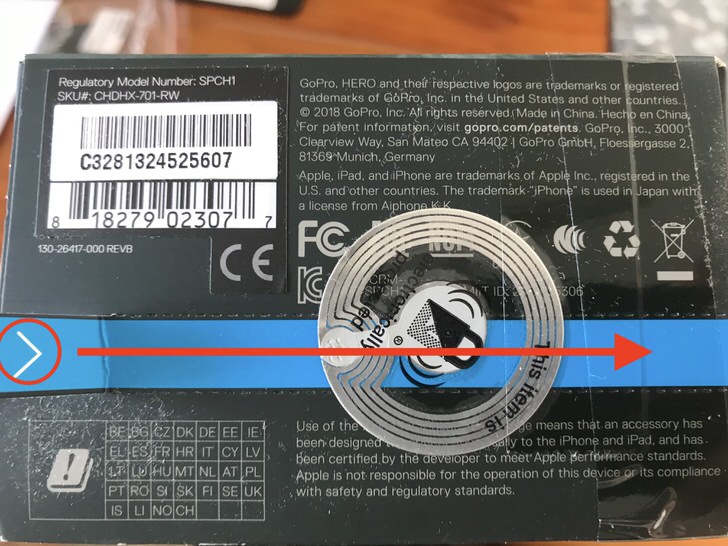
取り出すとこんな感じ

箱の中には
- ゴープロシール
- 説明書
- バッテリー
- 充電ケーブル
- マウント(曲面&平面)

付属してきたマウントが2つ。
裏側のシールを剥がして、曲面物または平面物に接着します。

曲面につけるのなんて何があるかな?と思ったのですが、説明書を見るとヘルメットが描かれています。
接着力に一抹の不安が残るのは私だけでしょうか。。。
私の場合はストラップで締め付けるタイプのマウントにするかな・・
マウントの付け方&仕組み
箱の上にくっついているゴープロを取り外します。
写真の赤矢印部分がゴム製なので、これを上に持ち上げます。

こんな感じ

このゴムが持ち上がった状態で、今度はサイドのつまみを内側に持っていきます。

その状態でゴープロを前にスライドさせます。

スポンと台からゴープロを取り外すことができました。

これを先ほどの付属のマウントに付ける場合は、こんな感じです。
マウントがどっかにくっついていることを想定して、ゴープロのケースごと背面からスライドさせます。

パチンと音がなるまでスライドさせて、ゴムの部分を下げます。

ゴムの部分がロックの役割を果たしているので、滑り出すこともありません。

では、次に外側のケースからゴープロ本体を取り出します。
写真のネジの部分を反時計周りにクルクルと回します。

このようにネジが外れます。

こんな感じでマウントから取り外すことがでました。

外側のケースを外すには上のバックル部分を下に動かします。

ゴープロ本体を押し出せば、ケースと分離させることができます。

ちなみに私は保護フィルムをレンズ部分と液晶モニター部分に貼り付けています。
→ゴープロに保護フィルム は必要か? おすすめの貼り方を画像付きで紹介
ゴープロの電源スイッチは横にあります。
(Modeと書いてあるのは、電源を入れた後には撮影モード変更するときにも使える為です)

反対側には充電ケーブルを差し込む場所があります。
ボタンを押したまま下にスライドさせます。

充電ケーブルは右側の方に差し込みます。左側はHDMLケーブルを使ってテレビに繋げて見たい時に使う穴です。
HDMLケーブルは付属していないので、必要であれば別に購入する必要があります。

こんな感じで充電できます。

ちなみに、ゴープロはバッテリーの消費が早いとのことなので、とりあえず予備バッテリーと充電器も購入しました。

私は無知だったので純正のを購入しましたが、日本のアマゾンでは非純正でも評価の高い予備バッテリー&充電器が低価格で購入できるようです。しかも下の商品なら、保護フィルムまでつけてくれる太っ腹ぶりです。
→hero用互換バッテリー3個 ボックス収納式 USB充電器付き
充電が完了すると赤いランプが消えます。
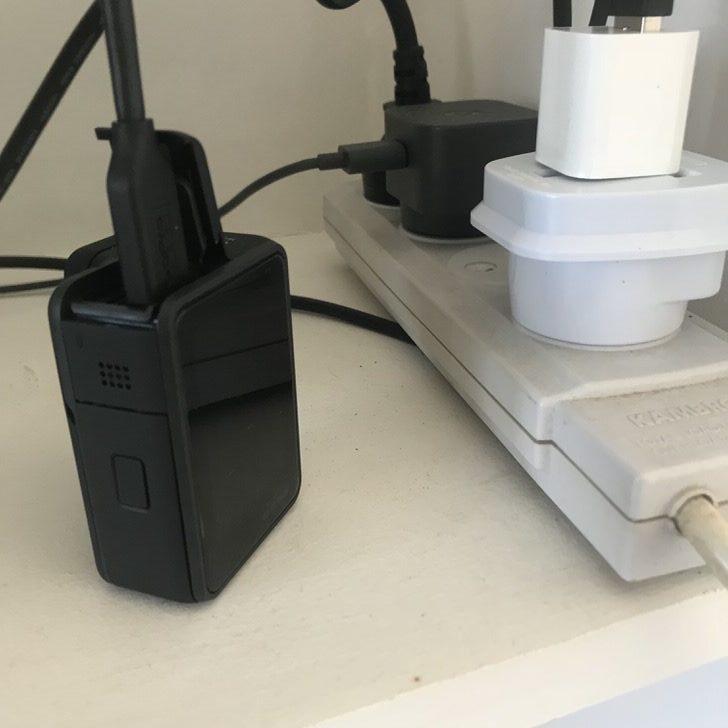
もしかしたら気づいたかもしれませんが、ゴープロはUSBで充電するため、コンセントの穴と接続するアダプターが必要なのですが、本体購入時でも予備バッテリー購入時にも付いて来ませんでした。。
なので、私はIphoneに付いて来たアダプターにさらに変換プラグをつけて充電しています。。。
もしあなたが、海外旅行好きであれば、USBと電源コンセントを繋ぐアダプター、それも各国に対応したものを1つ持っておくと良いと思います。
バッテリーとマイクロSDカードは下側から挿入します。
充電ケーブルの時と同じようにボタンを押したままスライドさせます。

こんな感じ

バッテリーを袋から取り出して挿入します。
出っ張りが会うように挿入しますので、向きはこちらです。

ゴープロのマークがレンズ側にきます。

次にマイクロSDカードを挿入します。

マイクロSDカードの向きは、電子チップの面がレンズ側に来ます。

こんな感じ

液晶モニター側にSDカードの表面がきます。
これを「カチッ」と音がするまで押し込みます。
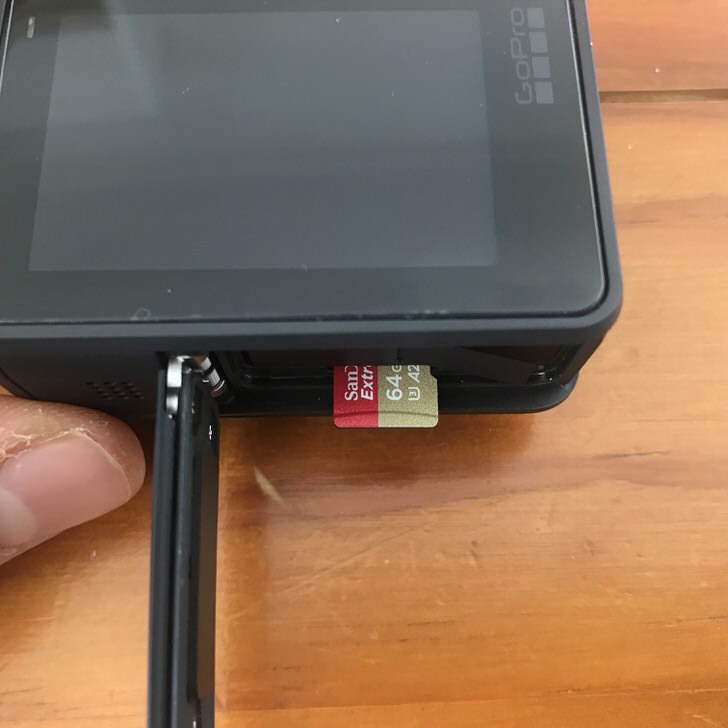
綺麗にはまりました。

あとは蓋をして電源スイッチを押します。
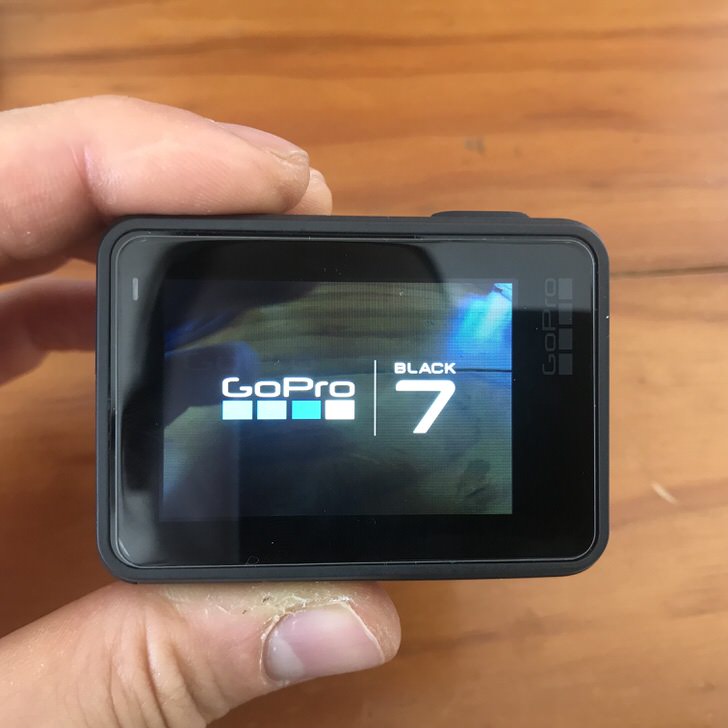
ちょっとすると言語選択の画面になるので、日本語を選びます。

「法的事項」の利用規約に同意してタップします。

GPS機能を使うかどうか聞かれますので、好きな方を選択します。
GPS機能をオンにすることで使える機能があるので私はオンを選択しましたが、その分バッテリーを食うのがデメリットかなとも思います。

ゴープロの初期設定 は、これに加えてスマホアプリ側でも行う必要があります。
その為このように、スマホアプリを取得するように求められます。

スマホとのアプリの連携や、アプリからの操作の仕方はこちらの記事でお伝えしています。
→近日中にアップします。
ゴープロの使い方
ゴープロの使い方をここでは次の2つに分けて考えて見ます。
- 様々なマウントの活用方法
- カメラ機能(液晶モニター)の使い方
様々なマウントの活用方法
ゴープロはアクションカメラ、ウェアラブルカメラ(ウェアラブル=着用可能な)と呼ばれたりしています。
上で少し紹介しましたが、マウントを活用することで、様々な撮影シーンに対応します。
私がゴープロデビューに合わせて購入したマウントは
- クリップマウント(バッグにつけるタイプ)
- クランプマウント
- 伸縮可能な自撮り棒
- 水面撮影用のドーム
- ハウジングケース
の4つです。
こういったアクセサリーがなかったとしても、バッテリーとマイクロSDカードさえあれば、撮影が可能です。
カメラ機能の使い方
ゴープロで写真や動画を撮影するにあたって、最初の頃っていろんなのがありすぎて圧倒される人もいると思うんです。
私自身も、全てが新しいので、新鮮なのですが、こうも機能が充実していると何から手をつけて良いのかわからなくなってしまいます。
なので、ここでは基礎的な部分にフォーカスして紹介したいと思います。
- 液晶モニター基本的な操作方法
- 画角の調整
- ビープ音を消す方法
- セルフタイマーの設定
ちなみに、撮影シーンごとにオススメの設定値は、下に紹介しますので、まずはその方法で撮影しつつ、徐々にゴープロの感覚が掴めて来たら、ご自身の調整していけたら良いかなと思います。
液晶モニター基本的な操作方法
ゴープロの横にあるボタンを長押し(3秒程)て電源を入れるとモニターが表示されます。

液晶モニターが映し出されます。スマホのように指でスワイプしながら操作します。

上から下にスワイプするとユーザー設定画面
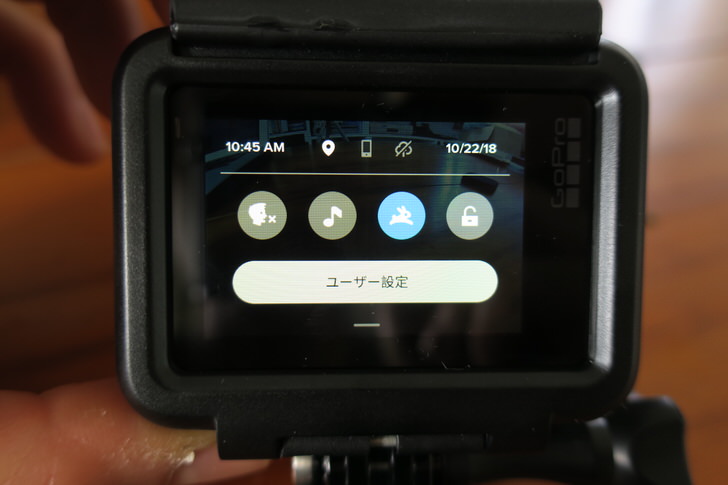
下から上にスワイプすると、保存されている動画や写真の確認ができます。
こんな感じ

左右にスワイプすると
- タイムラプス
- 動画
- 写真
の3つの撮影モードの変更ができます。
ちなみに、スワイプでなくとも、横の電源ボタンを押してモード切り替えも可能です。

画角の調整
画角とは、どれくらいの範囲の撮影ができるかを意味し、ゴープロは次の3種類あります。

- 魚眼無効(動画&写真)
- 広角(動画&写真)
- Superview (動画のみ)
実際に画像で比較してみるとこんな感じです。
魚眼無効

広角

スーパービュー

どうでしょうか?
魚眼無効の場合は、右側の棚の裏面が隠れてましたが、広角→スーパービューにすることでその姿があらわになってしまいました。
カメラ設定で画角の変更
「広角」の部分をタップします。

次にFOVの部分をタップします。
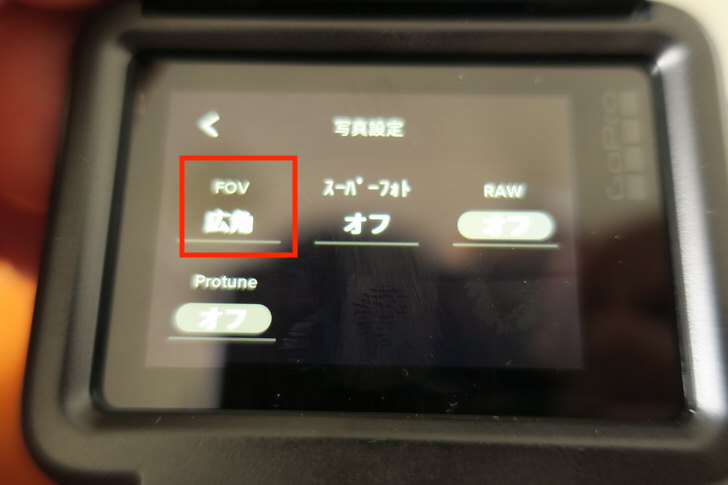
注:カメラの場合は「スーパービューモードが選択できません。」

ビデオ設定で画角の変更
写真赤枠の部分をタップします。
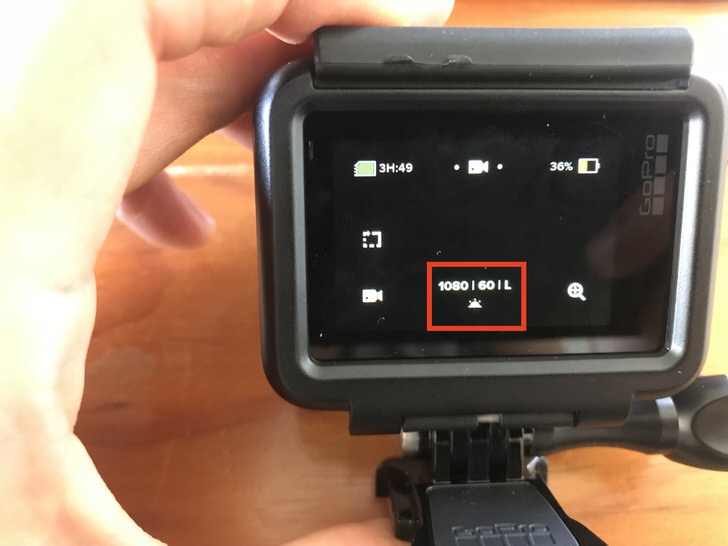
FOVをタップします。

注:スーパービューが選択できない?
もしかしたら、「スーパービューがない」という事に直面するかもしれません。
実は私もそうで、なんでだろう。。と30分くらい時間を費やしたのですが、それにはわけがありました。
その理由は「アスペクト比」の設定です。
アスペクト比とは、画面の縦横の比率の事です。

初期設定では右側の4:3になっていました。
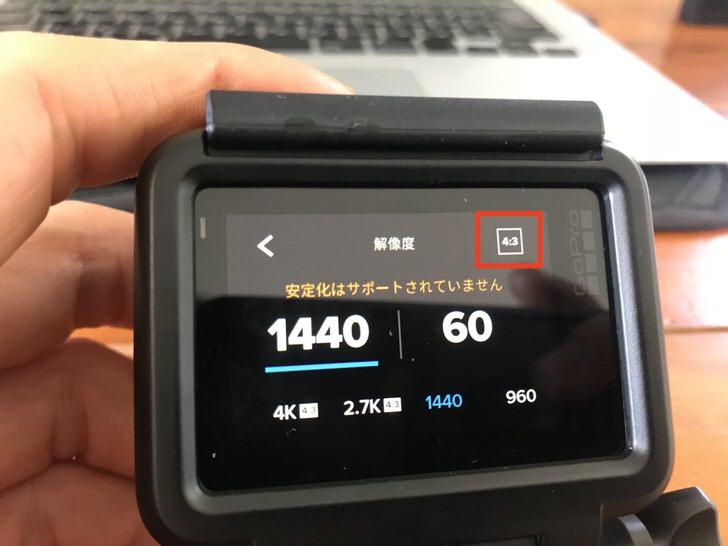
これを16:9に変える事で、スーパービューに設定が可能になります。
(タップして変更できます)
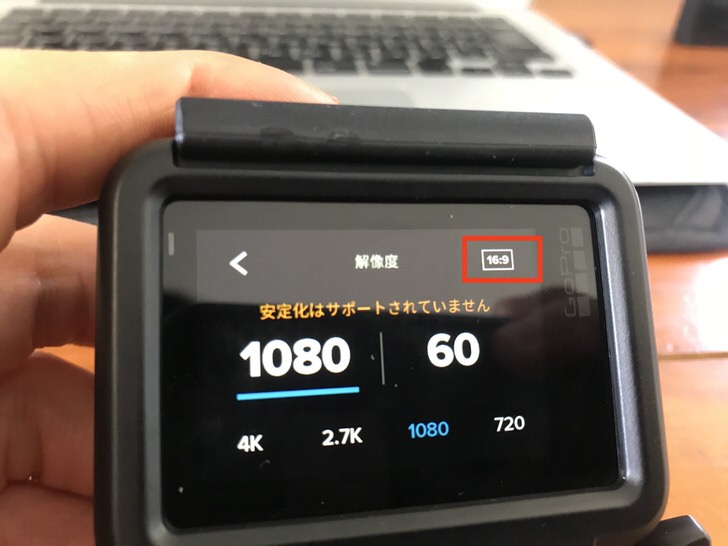
ちなみにYouTubeなどに動画をアップするのであれば、16:9が推奨されています。
それでも表示されない?
もしアスペクト比を16:9に変えてもスーパービューに設定できない場合はFPSを変更する必要があります。
FPSとは、1秒あたりに画像が何枚あるかのことで、「パラパラ漫画」と同じ原理です。
パラパラ漫画に使われる紙が多ければ多いほど、動きは滑らかになりますよね?
上のモニターを写した写真の右側の数字(60)がそれに当たります。
そこを画質に合わせて変更する必要があります。
- 4k→30 or 24
- 2.7K→60 or 30 or 24
- 1080→120 or 60 or 30 or 24
ビープ音を消す方法
カメラのボタンを押すたびに「ピッ」って音がなるのを消したい場合は、上から下にスワイプします。
下の様な画面が表示されますので、「♪」をタップすれば、消すことができます。
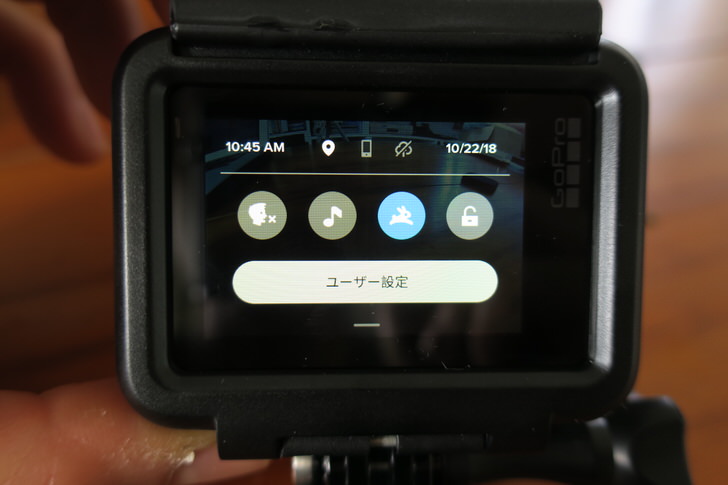
セルフタイマーの設定
Hero7からゴープロにセルフタイマー機能が追加されたみたいです。
設定の仕方は液晶モニターの時計の部分をタップします。

10秒か3秒を選びます。

ちなみに自撮り棒などを使って行うときも、ゴープロの前面でカウントダウンがわかるので便利です。

GoProを初心者でも使いこなすオススメの設定値
では、撮影シーンに合わせて使いこなす為に知ってて損はないオススメの設定方法を紹介します。
ゴープロを始めたばかりの私がなぜそんな設定方法を提供できるのかというと、”Project GoPro“と呼ばれるサイトにメアドを登録したら無料でシーンごと適切な設定値の表がもらえたのです。
こんな表
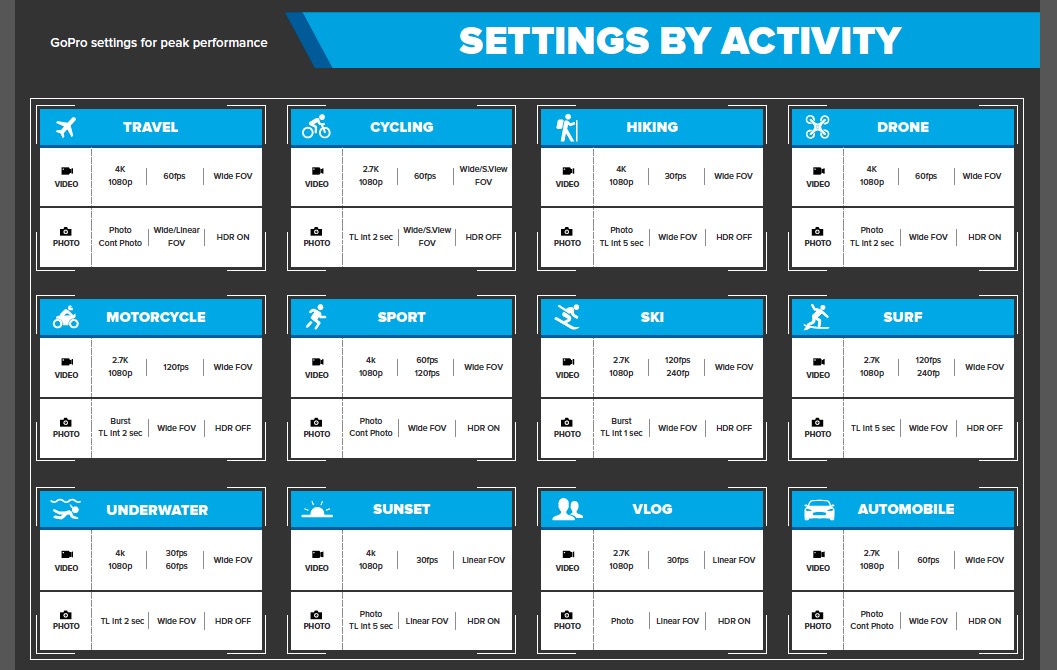
- 旅行
- サイクリング
- ハイキング
- ドローン
- モーターバイク
- スポーツ
- スキー
- サーフィン
- 水中撮影
- 日没
- vlog(日常生活を紹介する動画)
- 自動車
これらのシーン別に動画&静止画でオススメの設定値をまとめてくれています。
下のテーブル表に改めて紹介しますので最初のロケットスタートとして参考にしてみてください。
旅行
上記のように設定をしたい場合の表の見方を説明します。
『/』で区切っているのは、どちらもお勧めできるということです。
※スマホの場合はテーブルを横にスライドできます。
| 動画 | 写真 | |||
|---|---|---|---|---|
| 画質 | 4k / 1080fps | 撮影モード | 通常/連続撮影 | |
| fps | 60fps | 画角 | 魚眼無効/広角 | |
| 画角 | 広角 | スーパーフォト | オン | |
写真の撮影モードにある「連続撮影」とは、シャッターボタンを押しつつけることで写真を複数枚撮り続ける機能のことです。
Hero7ではこの機能はオフにできないようです。
動画モード
モニター左下のアイコンが「ビデオ」であることを確認し、赤枠の部分をタップします。
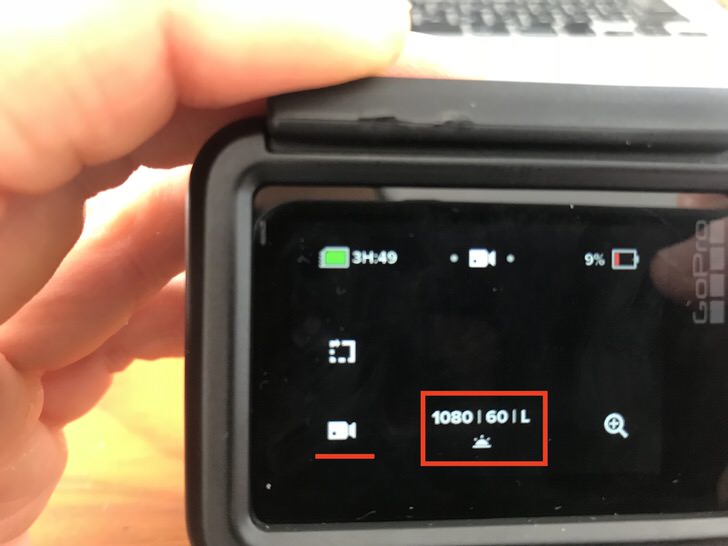
左上をタップすると画質とFPSを、中央上をタップすると画角の設定ができます。

青い下線部が引かれている数字を行います。下の写真では画質の方を設定できる状態で、
- 4K
- 2.7K
- 1080
- 720
から選びます。

60の数字をタップすると、青線がそちらに移動します。
- 240
- 120
- 60
- 30
- 24

選択肢が表示されますので、タップして選択します。
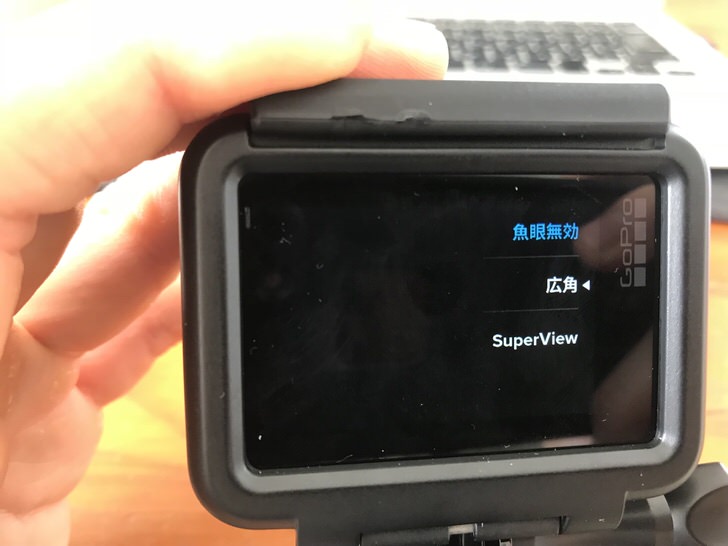
写真モード
次に写真モードの設定です。
今度は左下にカメラアイコンが表示されていることを確認し、赤枠の部分をタップします。
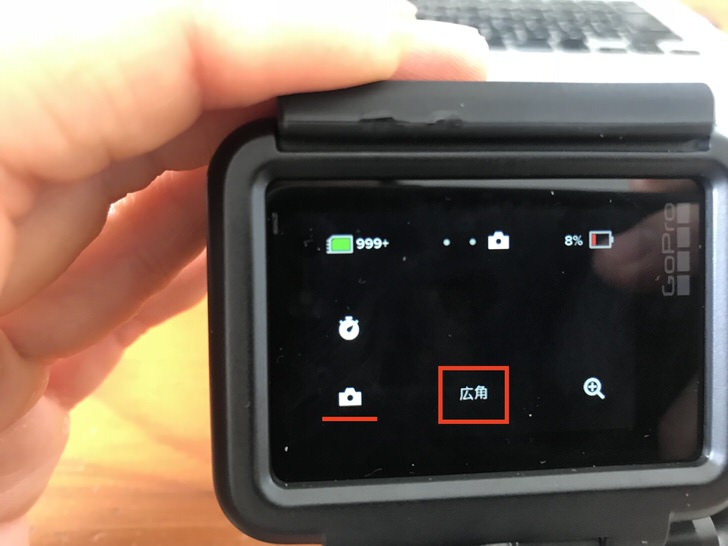
左上が画角設定、中央がスーパーフォトのオンオフ切り替えです。

画角をタップするとこのように選択肢が表示されます。

スーパーフォトって?
スーパーフォトの機能は写真をとるときに明るい部分と暗い部分の差が大きい時に役に立ちます。
私たち人間の目には暗い部分・明るい部分が同時にはっきり見えていても、カメラにはその差を全て処理することはできないのです。
黒い部分い焦点を当てたとき、こんな感じで明るい部分が白く潰れたことはありませんか?

私たち人間の目にはこんな感じで見えていたとしてもです。
逆に明るい部分い焦点を当てると、暗い部分が黒く潰れてしまった経験はありませんか?
スーパーフォトは、この「あちらを立てればこちらが立たず」な状態を修正してくれます。
その仕組みは、
- 暗いところに合わせた写真
- 明るいところに合わせた写真
の2枚をとって合成するのです。
ということは、2つの写真の違いは明暗の部分だけであるべきなので、モータースポーツなどのあまりにも早いスピードで動く物体などを撮る時にはあまり適さないということになります。
スーパーフォトのオンオフ切り替え画面がこちら。
オンにするときはHDR(High Dynamic Rage)オンをタップします。

サイクリング
| 動画 | 写真 | |||
|---|---|---|---|---|
| 画質 | 2.7k / 1080fps | 撮影モード | Time Laps 2秒 | |
| fps | 60fps | 画角 | 広角 | |
| 画角 | 広角 /スーパービュー | スーパーフォト | オフ | |
写真の撮影モードにあるTime Laps2秒とは、2秒間隔でシャッターを押してくれる機能です。
タイムラプス写真の設定方法
撮影モードは写真ではなくタイムラプスにします。
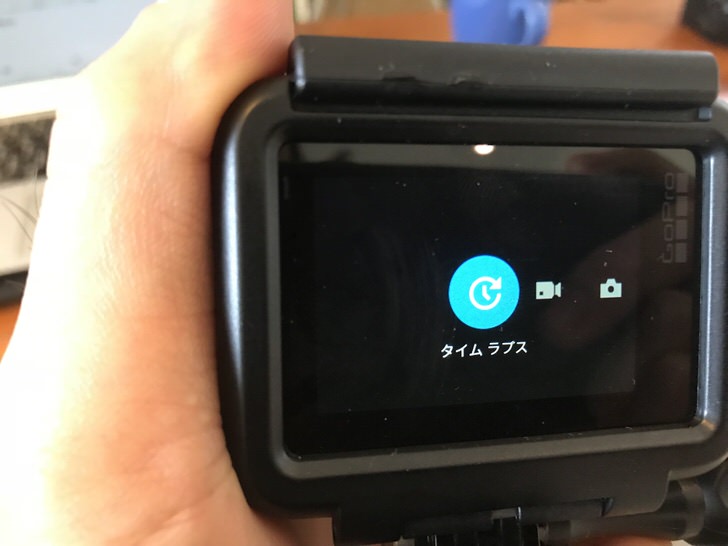
次に赤枠の部分をタップします。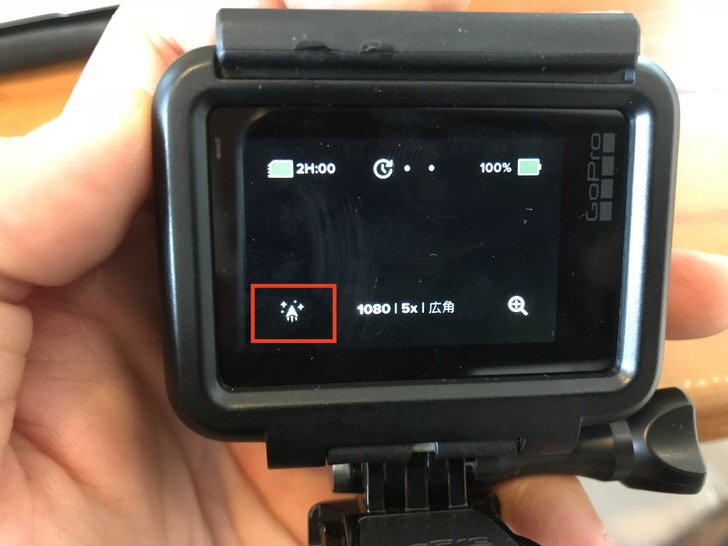
選択肢の中から「タイムラプスフォト」を選びます。

次に中央の赤枠の部分をタップします。
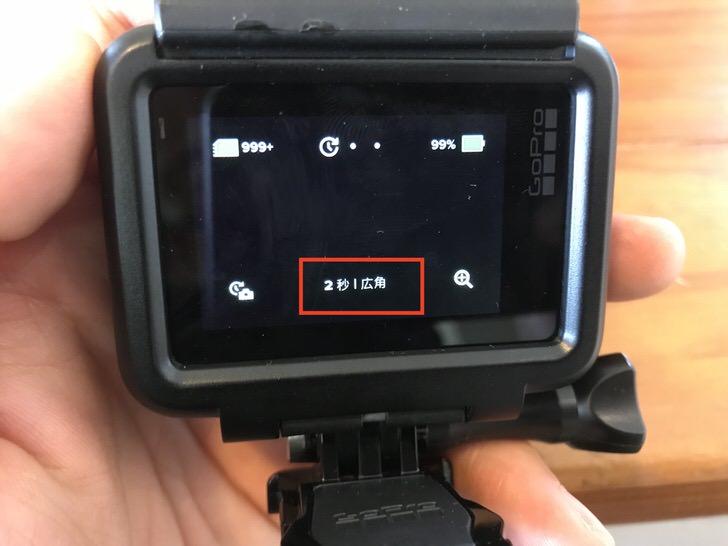
「間隔」をタップします。
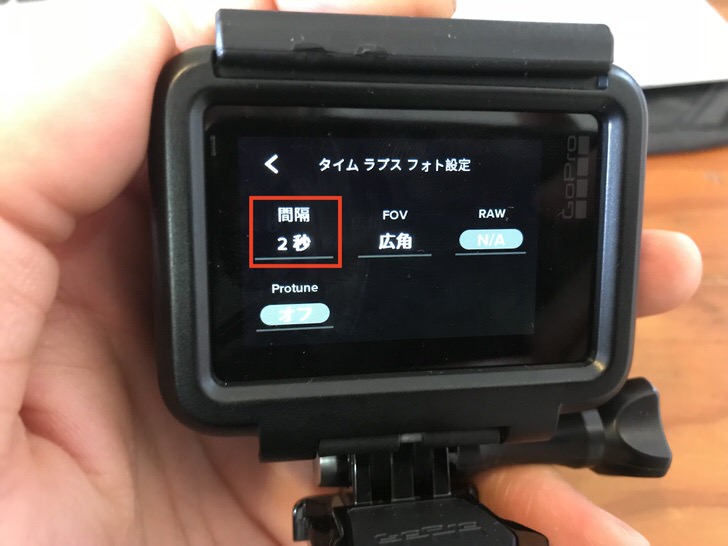
選択肢の中から、任意の秒間隔を選択することができます。

ハイキング
| 動画 | 写真 | |||
|---|---|---|---|---|
| 画質 | 4k / 1080fps | 撮影モード | 通常/Time Laps 5秒 | |
| fps | 30fps | 画角 | 魚眼無効/広角 | |
| 画角 | 広角 | スーパーフォト | オフ | |
ドローン
| 動画 | 写真 | |||
|---|---|---|---|---|
| 画質 | 4k / 1080fps | 撮影モード | 通常/TIme Laps 2秒 | |
| fps | 60fps | 画角 | 広角 | |
| 画角 | 広角 | スーパーフォト | オン | |
モーターバイク
| 動画 | 写真 | |||
|---|---|---|---|---|
| 画質 | 2.7k / 1080fps | 撮影モード | バースト/ Time Laps 2秒 |
|
| fps | 120fps | 画角 | 広角 | |
| 画角 | 広角 | スーパーフォト | オフ | |
バーストとは、連続写真のことです。
連続撮影と違う点は、シャッターボタンを押し続ける必要がないこと。
また撮影枚数を指定できることです、
バーストモードへの設定方法
まずは撮影モードをカメラに設定し、カメラのアイコンをタップします。
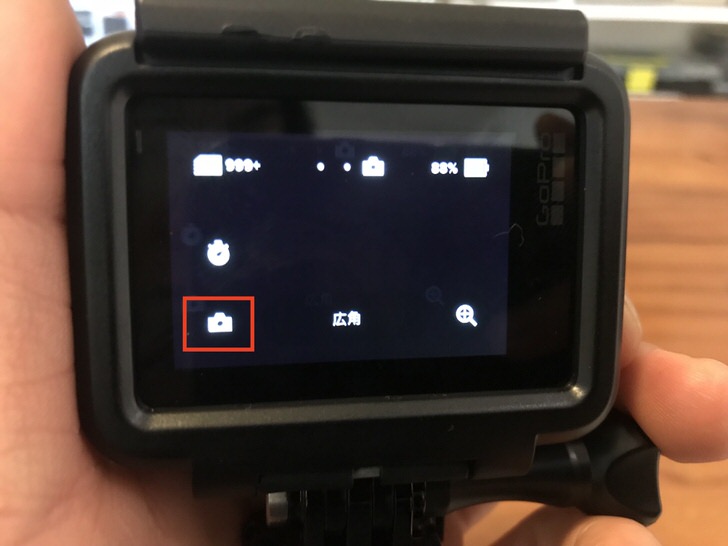
「連写」を選択します。
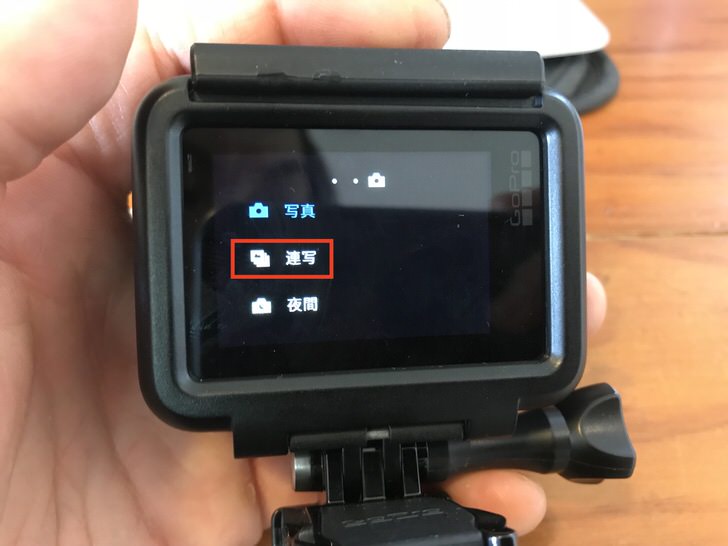
次に中央の赤枠の部分をタップします。
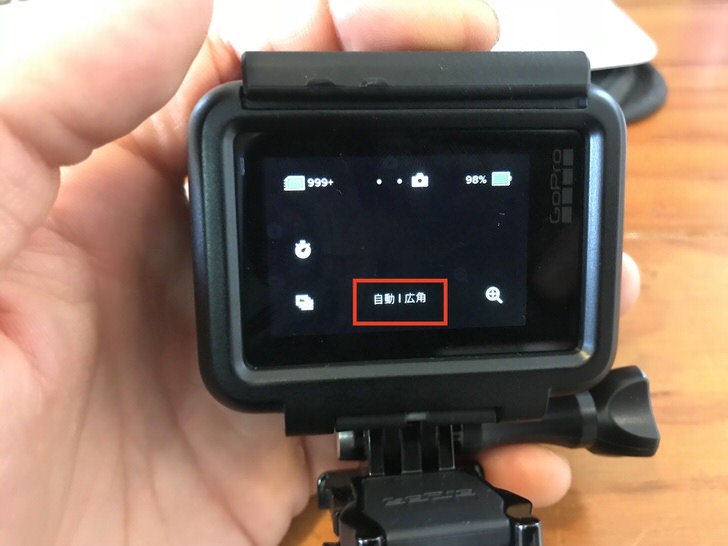
「連写レート」の部分をタップします。

秒数と撮影枚数を選択します。
例:30/2sの場合は、シャッターボタンを一度押すと2秒間の間に30枚の写真を撮るという意味になります。

これでバースト撮影の設定は完了です。
スポーツ
| 動画 | 写真 | |||
|---|---|---|---|---|
| 画質 | 4k / 1080fps | 撮影モード | 通常/連続撮影 | |
| fps | 60/120fps | 画角 | 広角 | |
| 画角 | 広角 | スーパーフォト | オン | |
スキー
| 動画 | 写真 | |||
|---|---|---|---|---|
| 画質 | 2.7k / 1080fps | 撮影モード | バースト/ Time laps 1秒 |
|
| fps | 60/120fps | 画角 | 広角 | |
| 画角 | 広角 | スーパーフォト | オフ | |
サーフィン
| 動画 | 写真 | |||
|---|---|---|---|---|
| 画質 | 2.7k / 1080fps | 撮影モード | Time Laps 5秒 | |
| fps | 60/120fps | 画角 | 広角 | |
| 画角 | 広角 | スーパーフォト | オフ | |
水中撮影
| 動画 | 写真 | |||
|---|---|---|---|---|
| 画質 | 4k / 1080fps | 撮影モード | Time Laps 2秒 | |
| fps | 30/60fps | 画角 | 広角 | |
| 画角 | 広角 | スーパーフォト | オフ | |
日没
| 動画 | 写真 | |||
|---|---|---|---|---|
| 画質 | 4k / 1080fps | 撮影モード | 通常/ Time Laps 5秒 |
|
| fps | 30fps | 画角 | 魚眼無効 | |
| 画角 | 魚眼オフ | スーパーフォト | オン | |
vlog(日常生活を紹介する動画)
| 動画 | 写真 | |||
|---|---|---|---|---|
| 画質 | 2.7k / 1080fps | 撮影モード | 通常 | |
| fps | 30fps | 画角 | 魚眼無効 | |
| 画角 | 魚眼オフ | スーパーフォト | オン | |
自動車
| 動画 | 写真 | |||
|---|---|---|---|---|
| 画質 | 2.7k / 1080fps | 撮影モード | 通常/連続撮影 | |
| fps | 60fps | 画角 | 広角 | |
| 画角 | 広角 | スーパーフォト | オン | |
ゴープロの初期設定 から初心者でも使いこなす為におすすめしたい設定値を紹介しました。
まずはこの設定を目安にゴープロを楽しんでみてはいかがでしょうか?
タイムラプスやタイムワープについては、また別記事にて詳細を紹介したいと思います。
ぜひ参考にしてみてください。







