GoProで動画撮影でネックとなる音声、 外部マイク と音声別撮りはどっちが良いのか比較してみました。
オーストラリアや日本、そして世界をいろいろ回ろうと考え、購入したGoProのHero7 Black。
View this post on Instagram
このHero7 Blackは、これまでの機種に比べ内蔵マイクが格段によくなったとのレビューがたくさんありました。
ただ、私がこれから周遊を予定しているオーストラリアの都市はほぼ海岸沿いに位置しています。
つまり、海風などの影響がたくさんある国でもあるのです。
で、私の使っている機種には「風のみ」という風切り音に対応した音声設定があるのですが、それを使ってみると「音がこもってるなぁ〜」という印象が結構強かったのです。
自撮り棒やリュックに固定する形で、GoProが自分に近い位置を保った状態で撮影するのであれば、外部マイクやピンマイクレコーダーでなくても、「ウィンドスレイヤー」という方法で、かなり音声が改善されます。

→GoProの風切り音対策におすすめの方法2選!風のみ設定がダメな時
で、私がピンマイクレコーダーで音声を別撮りする方法にしたのは、GoProをどこかに固定し、自分との間に距離がある状態で撮影することが多々あると思ったためです。
具体的には、公園でできる自重トレーニング方法を紹介する動画も撮りたいと思ったからです。
私運営の別サイト→キャリステニクス広場:キャリステニクスを支える3つの概念
これから実際に、放浪中に公園などで筋トレ方法を紹介する動画を撮影しようと思った時、
- GoProと自分の間に距離ができること
- 風切り音を除去したいこと
- 有線ケーブルは使いたくない
- Bluetoothでは、途切れの心配がある
といったことが懸念事項でした。
それらを全て一気に解決してくれたのが、今回紹介するピンマイクレコーダーのTASCAM DR-10Lという商品です。
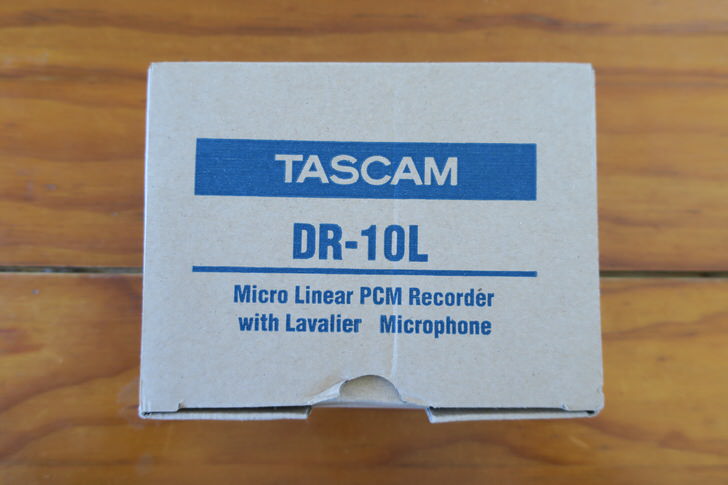
外部マイク vs ピンマイクレコーダー vs ウィンドスレイヤー
防風対策としてこの3つの方法をどれを選ぶべきか?
まず考慮したいのが次の2つかと思います
- お持ちのGoProのバージョン
- 主な撮影スタイル
私なりの解釈はこちらの図にまとめてみました。
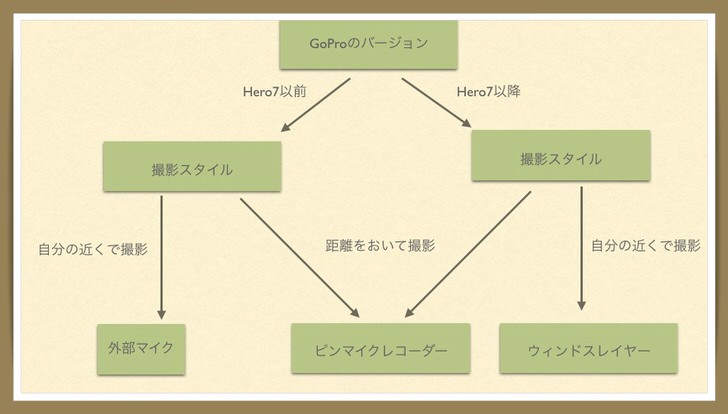
GoProのバージョンが7以前の場合、内蔵マイクの質が悪いのでたとえウィンドスレイヤーを被せても音質に満足いくかは微妙に思います。
バージョンが7以降であれば、内蔵マイクがかなり改善されていますので、風切り音対策にウィンドスレイヤーを使うことは携帯性やコスパを考えてもこちらに軍配があがると感じます。
撮影スタイルで、ゴープロ と自分の間に距離がある場合や風以外の音(歓楽街やライブ広場)等の騒がしい場所では、ピンマイクレコーダーがその効果を発揮します。
どの方法であれ、内部マイクよりは音声の質が改善するのですが、それぞれの方法に置いて私が感じたデメリットを紹介します。
外部マイクのデメリット
外部マイクを付ける場合、マイク接続の為にサイドカバーを開くので防水性が失われます。

屋内で撮影するのであれば、心配はありませんが、屋外で撮影の際、急な雨などで撮影を中止せざるを得なくなってしまう可能性があります。
また、外部マイクに加えて専用のアダプターも必要になります。
そうすると、アダプターと外部マイクを輪ゴムやマジックテープで留めるなどして固定する必要がでてきます。。
そう考えると、この方法はあまり携帯性に優れた方法ではないかなと感じます。
ウィンドスレイヤーのデメリット
もし、お使いのGoPronのバージョンがHero7以降であれば、ウィンドスレイヤーのデメリットはないかなと思います。
- 1000円程のお値段
- かさばらない
- 防水機能を失わない
とあれば、素晴らしいアクセサリーかなと思います。
撮影シーンが手元や自分の距離と近い場合は、迷わずこちらを選んでいたと思います。
ただ、冒頭に紹介した通り、私はGoProと距離を置いての撮影を想定しているのでピンマイクレコーダーにしました。
ピンマイクレコーダーのデメリット
ピンマイクレコーダーのデメリットは2つあります。
価格がそれなりにすることと、動画編集の際に音声を合わせる必要あることです。
特に後者の映像と音声を合わせるのは面倒に感じるかもしれません。
私自身、これからいろんな動画を撮影していくので、どれほど面倒になるかは未知数ですが、今後それに関しても別記事で紹介したいと思います。
ちなみに、その手間を一気に省いてくれる便利なソフトがあります。
PluralEyesという音声と映像を合わせるのに高い評価を得ているのですが、これも結構なお値段がするのに加え日本語には対応していません。。。
なので、なので現時点では導入を考えていませんが、今後の面倒具合と天秤にかけて「面倒の限界!」と感じたら使ってみようと思います。
また、その際に日本語対応がまだだったら、チュートリアル動画も作成したいと思います。
TASCAM DR-10L の使い方
私が購入したピンマイクレコーダーはコンパクトかつ電源は単4形電池です。
なので、うっかりバッテリ切れが起こったとしても、コンビニなどで電池を購入することで撮影を継続することができます。
いざ、開封

箱の中身は
- レコーダー本体
- 取扱説明書&保証書
- ポーチ
- 単四電池
- クリップ(本体用&マイク用)
- マイク
- ウィンドスクリーン
- USBケーブル
ちなみに4Gのメモリカードがついてくるのもありがたいポイントです。

ちなみにこのメモリーカードで4時間〜8時間分の音声が録音できます。
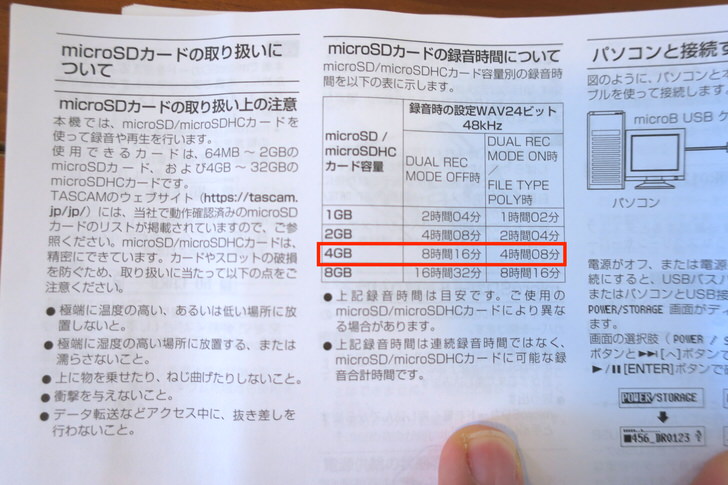
セットアップの方法はいたって簡単
まずはベルトクリップをレコーダー本体に取り付けます。
本体の穴の部分にクリップの先をはめ込みます。

次にピンとマイクをくっつけます。
下の写真のようにピンを押して輪を広げます。

輪が広がったところで、マイクを通して元に戻します。

このままではマイクがむき出しなので、ウィンドスクリーンを装着します。

上からポチッとはめ込むだけです。

つぎにマイクと本体を接続します。

ネジ山がありますので、マイクジャックをはめ込んだ後、キャップを回してしっかりと固定することができます。

次に電源をいれ、SDカードのフォーマットを行います。
電源は横のボタンをスライドさせた状態を1秒保ちます。
(誤作動防止のため1秒保つ必要があります)

録音する場合も、録音をストップする場合もRECの方へボタンをスライドさせて1秒たもちます。
基本的な操作はこれだけなのでシンプルです。
装着した感じ
クリップの部分をスボンのポケットに装着してみました。

この方向ではめると、スイッチが上向きになるので、オンオフがしやすいです。

ただ、マイクのケーブルが結構長いので束ねてポケットにいれます。

この状態にしてポケットに入れておけば邪魔にならないかなと思います。
ピンマイクをT-シャツの裏側に装着するとほとんど機材が見えません。
(服装にもよりますが。。)

パソコンに取り込む
パソコンに取り込む時は、付属のUSBケーブルを使って両方を繋ぎます。

接続すると以下の画面が表示されます。

「▶︎▶︎」のボタンを押して、「STORAGE」を選択して「ENTER」を押すと、デスクトップにファイルが表示されますので、そこから音声を確認することができます。
海沿いのボードウォークで試してみました。
次の4つのモードで撮り比べてみまいた。
- 自動モード
- 風のみモード
- ステレオ
- ピンマイクレコーダー
ぜひ参考にしてみてください。








