GoProスマホアプリ を本体とペアリングさせて遠隔操作をするとかなり便利なので使い方を紹介したいと思います。
ちなみにゴープロのアプリは
- ゴープロ(以前はキャプチャーと呼ばれてました)
- クイックストーリーズ
の2つがあるのですが、「クイックストーリーズ」の方は撮影した動画を編集するアプリになります。
今回の記事では前者の「ゴープロ」の方のアプリ、つまりGopro本体の遠隔操作する時のアプリについて
- 私が遠隔操作が便利だと思う理由
- 初期設定→接続(ペアリング)方法
- 2回目以降の接続方法
- 接続の際のパスワードの確認方法
- 撮影モードの設定変更としての使い方
- データの転送方法
について紹介したいと思います。
参考にしてみてください。
GoProスマホアプリ のメリット
ゴープロをスマホで遠隔操作するメリットで真っ先に思い浮かぶのは、もしかしたらシャッターを押すことではないでしょうか?
自撮り棒にゴープロのせて、みんなで集合写真を撮る場合、スマホからシャッターが押せたら便利ですよね?
ただ、私が使っているHero7 Blackという機種では、セルフタイマー機能もあり、3秒・10秒から選ぶことが可能で、本体の前面にはカウントダウンの数字を表示してくれます。

もちろん、このセルフタイマーの機能はありがたいのですが、そもそもゴープロってカメラのように持って撮影するよりも
- 自撮り棒
- ヘルメット
- バッグの肩掛けの部分
- 自転車
- 自動車の外
などに、マウントを使って撮影する機会が多いと思うのです。
なので、撮影の度に「一回一回ゴープロ本体を手元に運んで設定して」、ってやるの正直面倒かなと思うんです。
それにゴープロは「小型」というメリットがありますが、それは操作する液晶モニターも小さくなってしまう事を意味します。
なので、スマホ画面から操作できた方が窮屈な感じがしないと感じます。
実際バッグの肩掛けの部分に装着して撮影する際も、一回一回外すよりもスマホから操作できるのであれば、そっちの方が断然楽ですし、何より画面のプレビューができます。
ゴープロの液晶モニターからではプレビュー画面が確認できる隙間がありませんからね。。。
というのもあり、ゴープロをより手軽に楽しむ為にも、スマホをお持ちであればアプリの操作は覚えておいた方が良いと思うんです。
初期設定時の接続(ペアリング)
ゴープロを購入して、電源を入れてから初期設定を行うと、アプリと接続するように求められます。

開封から初期設定までの手順は、こちらの記事で紹介しています。
→ゴープロの初期設定 から使いこなす設定まで!初心者からの始め方&使い方
ゴープロの電源をつけたまま、スマホにアプリをダウンロードして開きます。
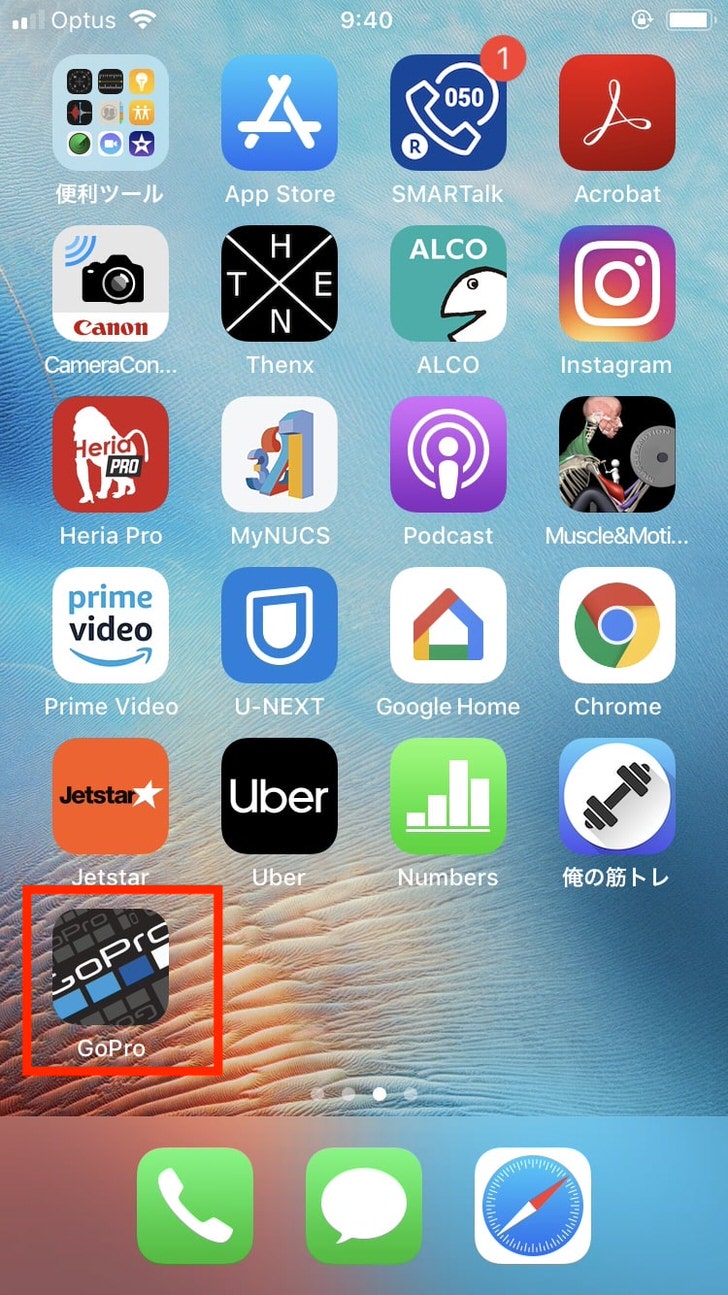
「カメラを接続」をタップします。
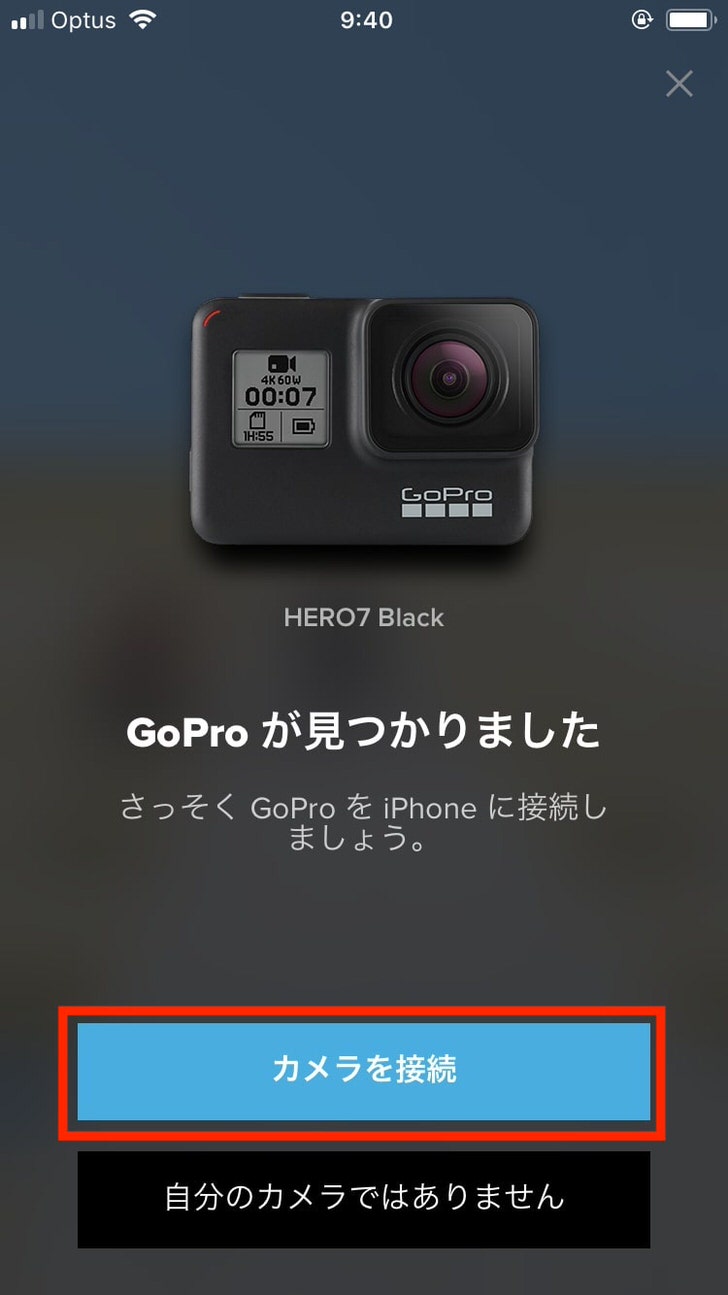
「ペアリング」をタップします。
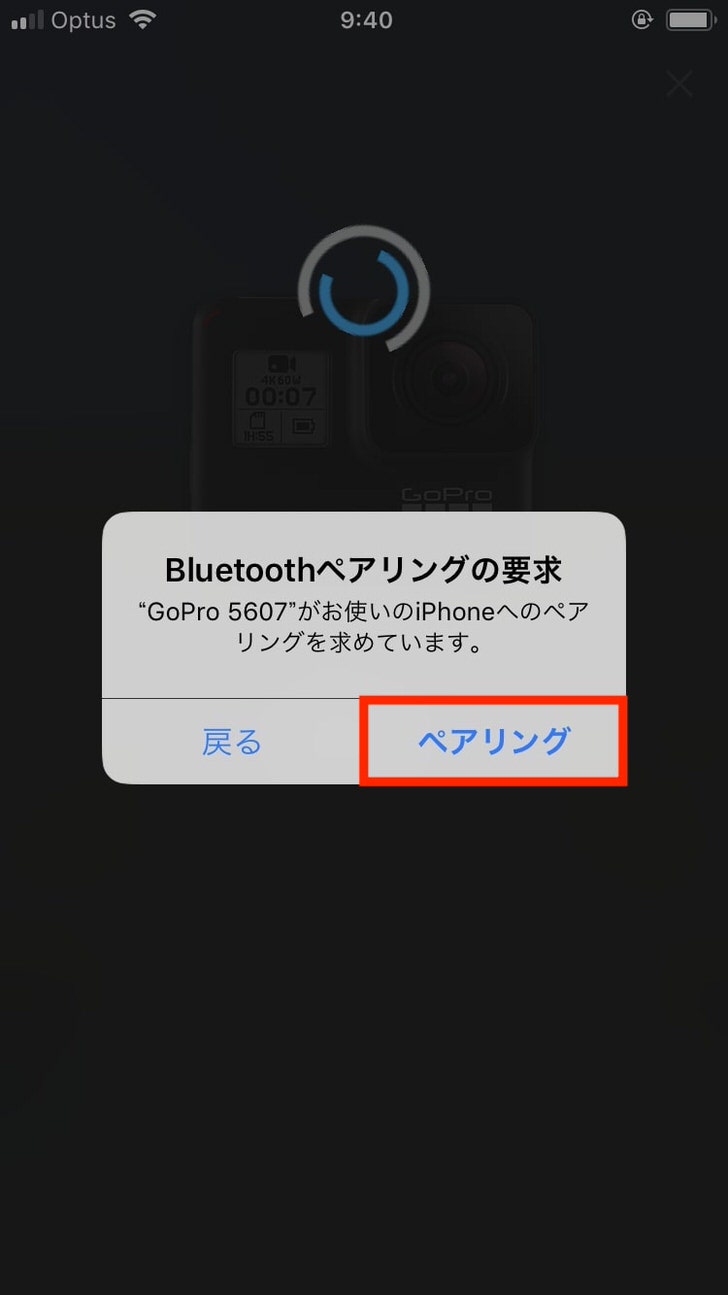
カメラ名の設定・変更を行います。
私の場合はデフォルトで構わなかったので、そのままにしました。

「GP24〜〜名前のままにする」をタップします。
このGPから始める名前が、スマホとゴープロを接続する際に、スマホ側に表示される名前になります。
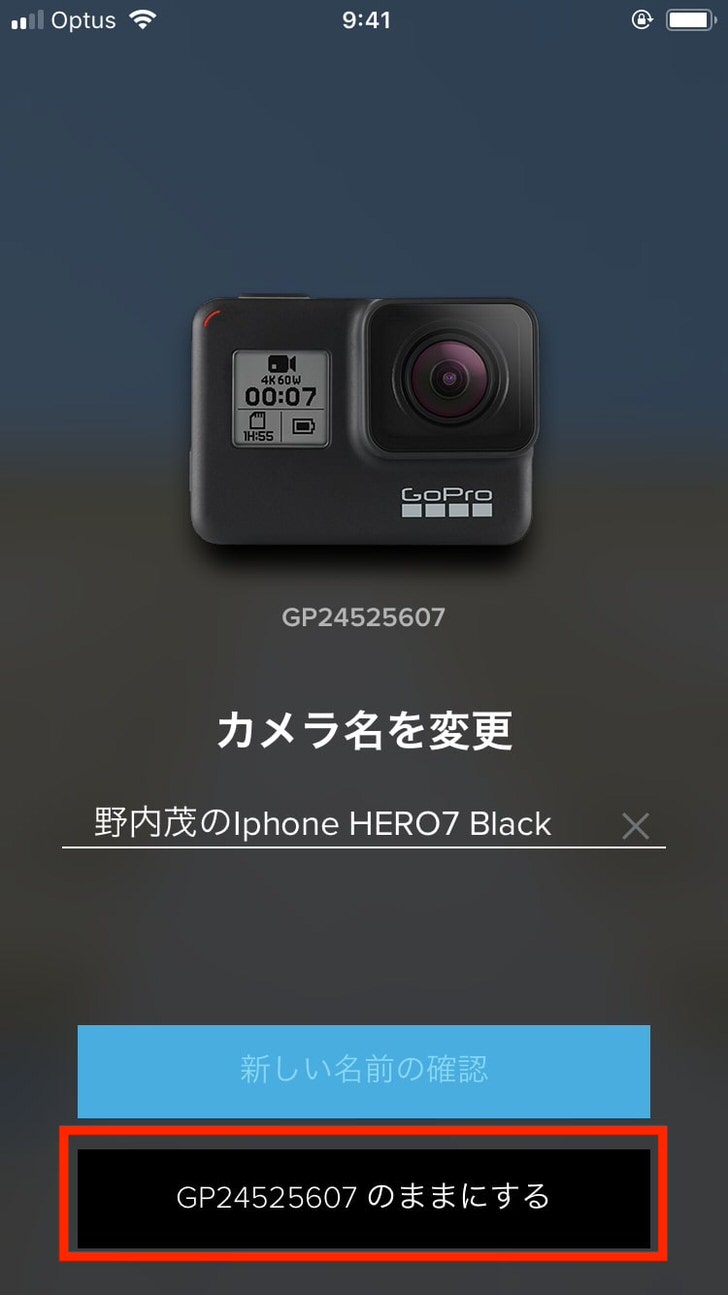
「”GoPro”がWi-Fiネットワークに〜」とありますので、「接続」をタップ
※ここでの”GoPro”はこのスマホアプリのことを指しています。

カメラの更新プログラムん案内がきたので、「更新」をタップします。
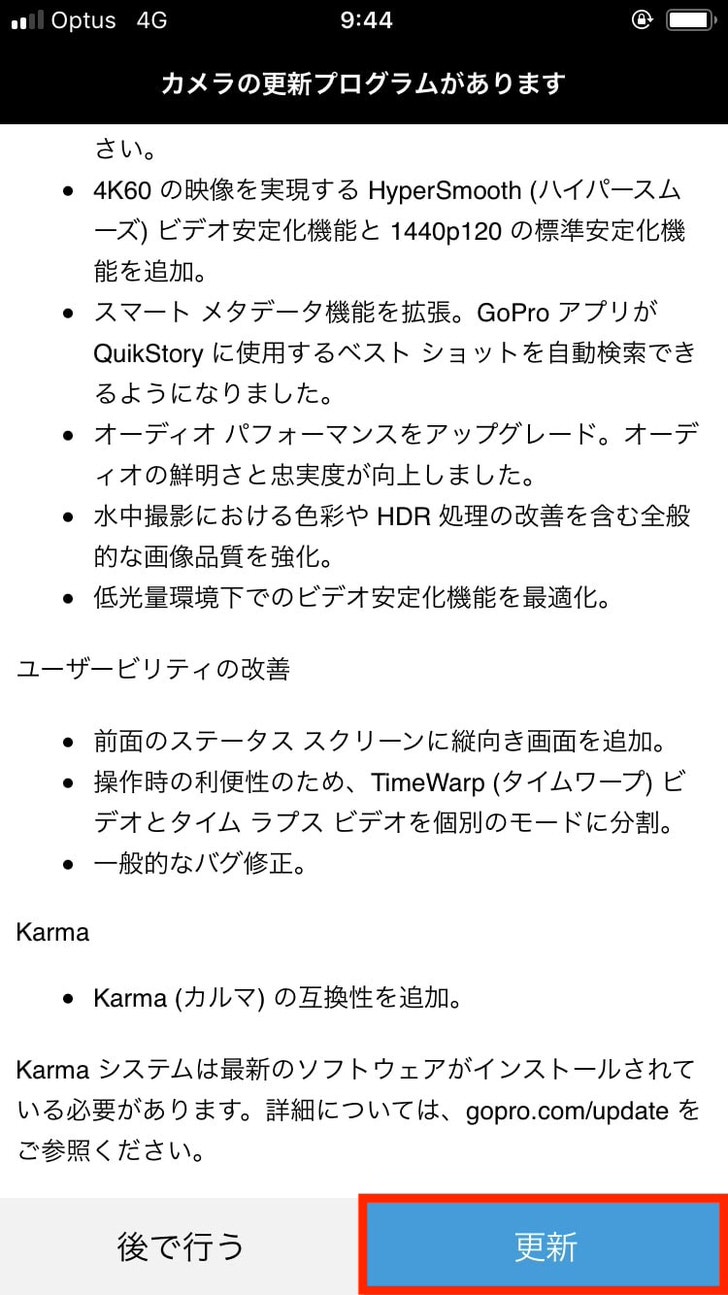
免責事項の案内がくるので、「受け入れて続行」をタップ。

更新プログラムをゴープロ側に送っているので、しばらく待ちます。
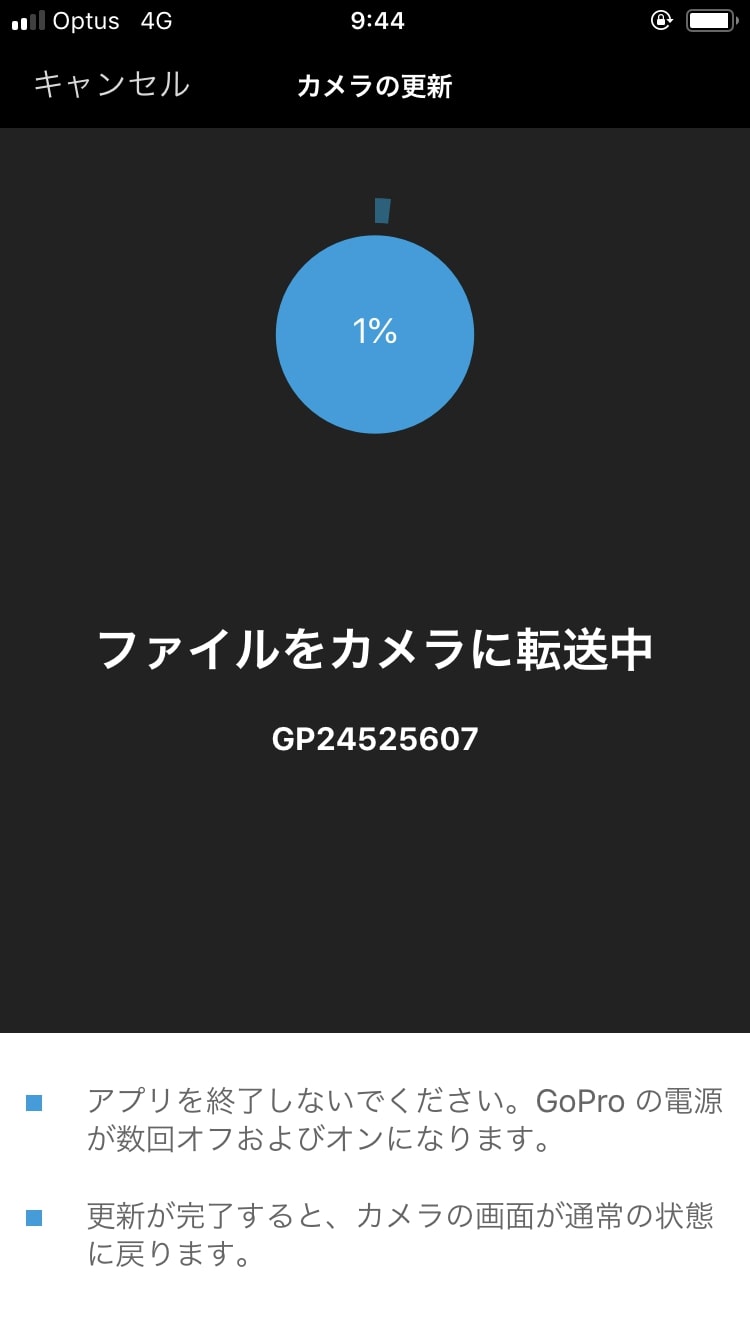
「完了」をタップします。
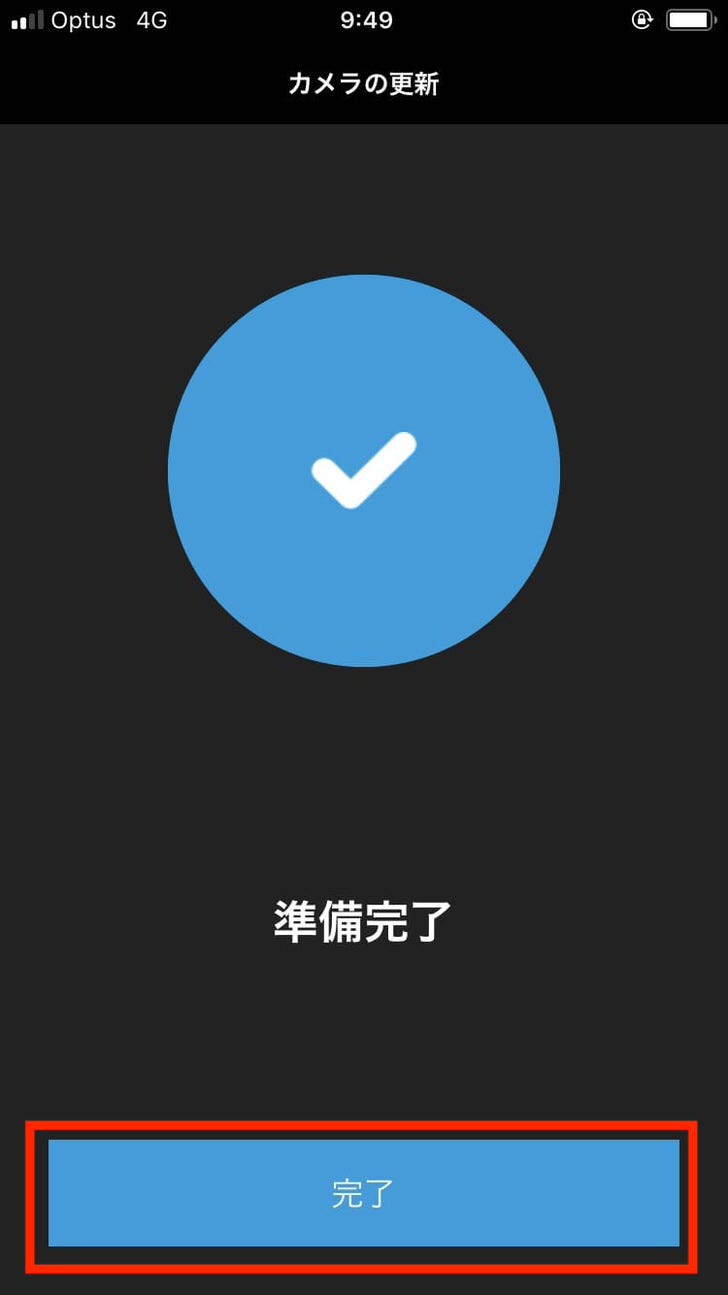
これで、ゴープロとスマホアプリのペアリングが完了しました。
「今すぐ始める」をタップします。
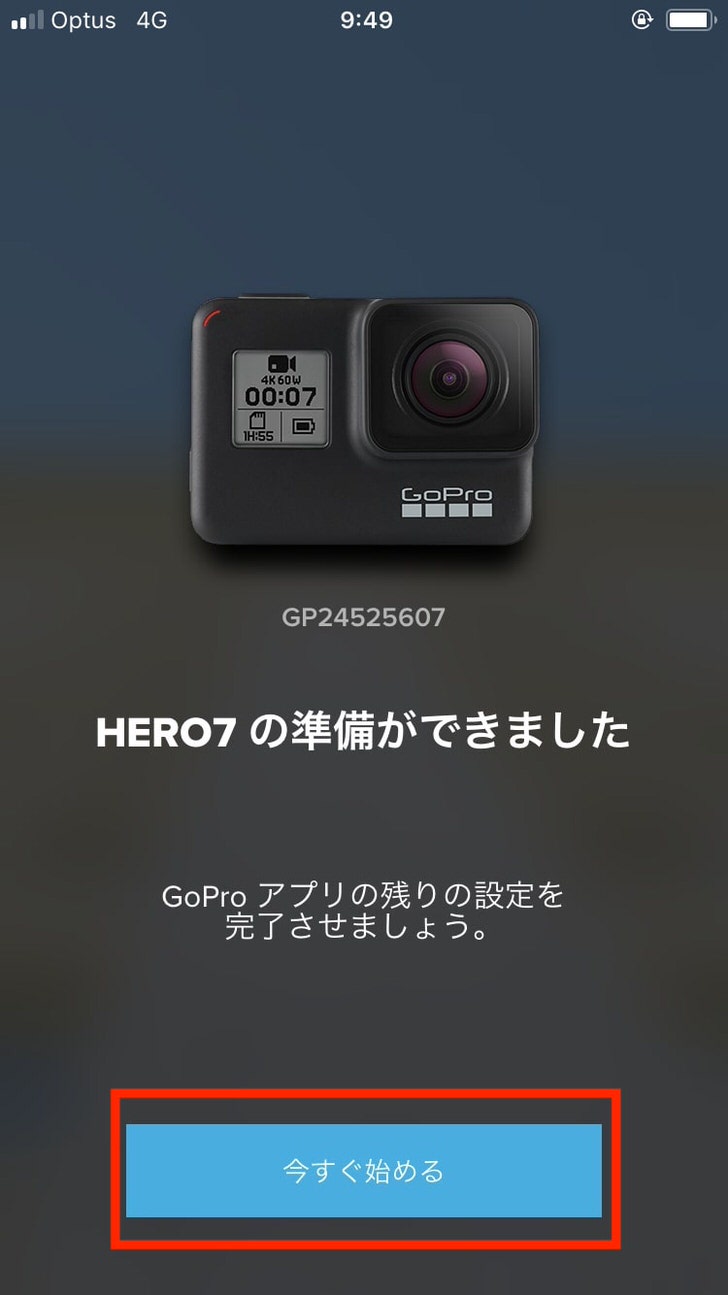
と、思いきや法的事項に関する注意書きが表示されるので「同意する」をタップします。
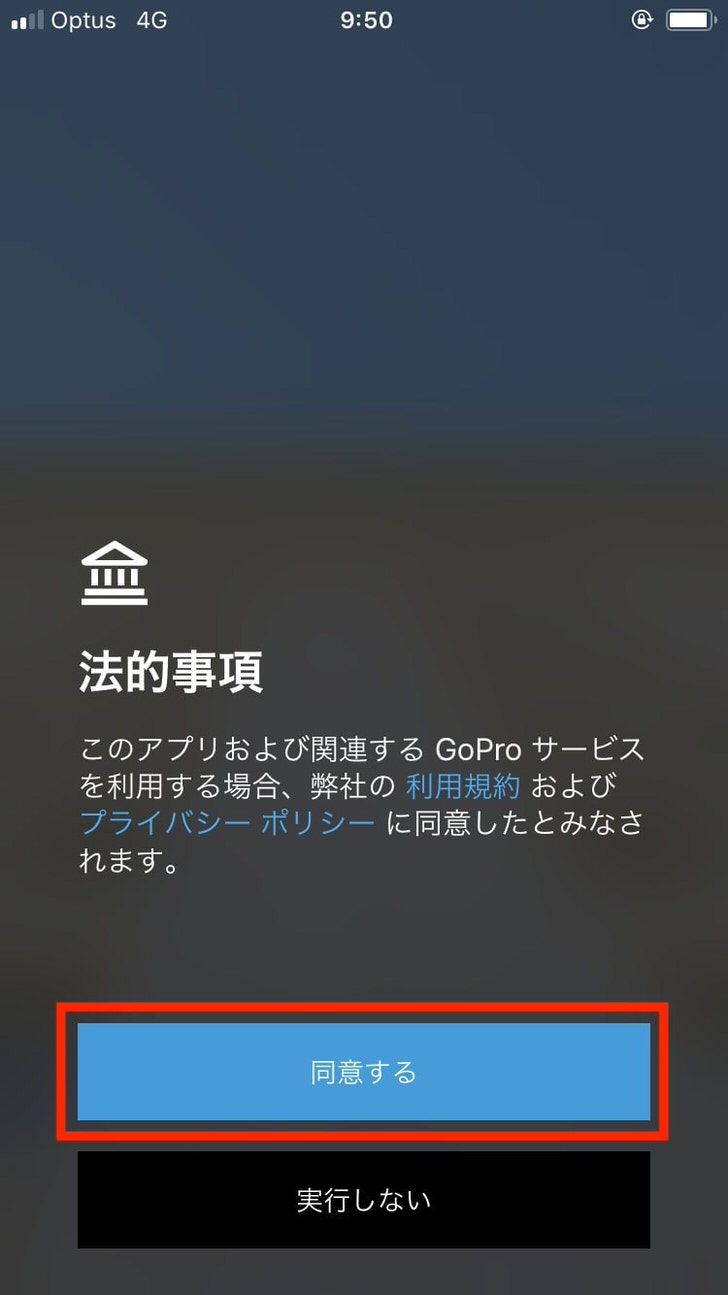
「パーソナライズデータの送信」に関して私は、よりよい製品を作るためのデータになるなら特に構わないと思ったので「同意する」をタップしました。
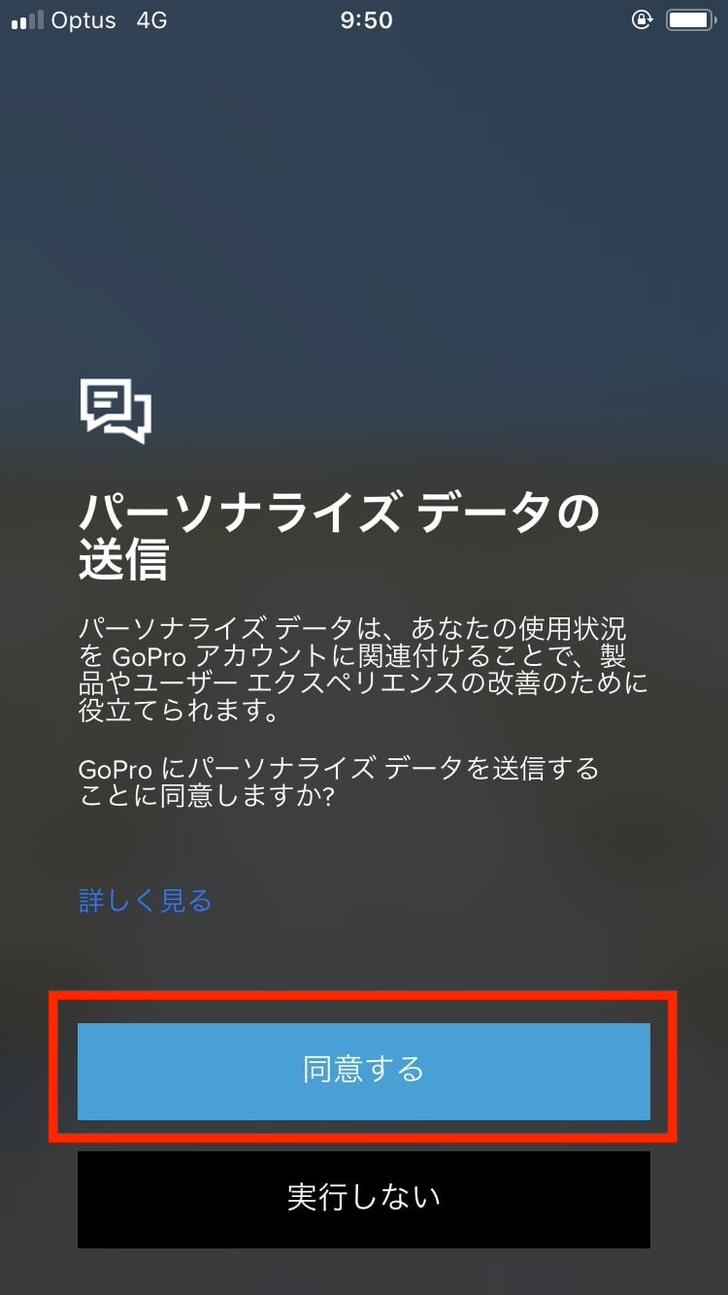
「通知を許可する」をタップ。
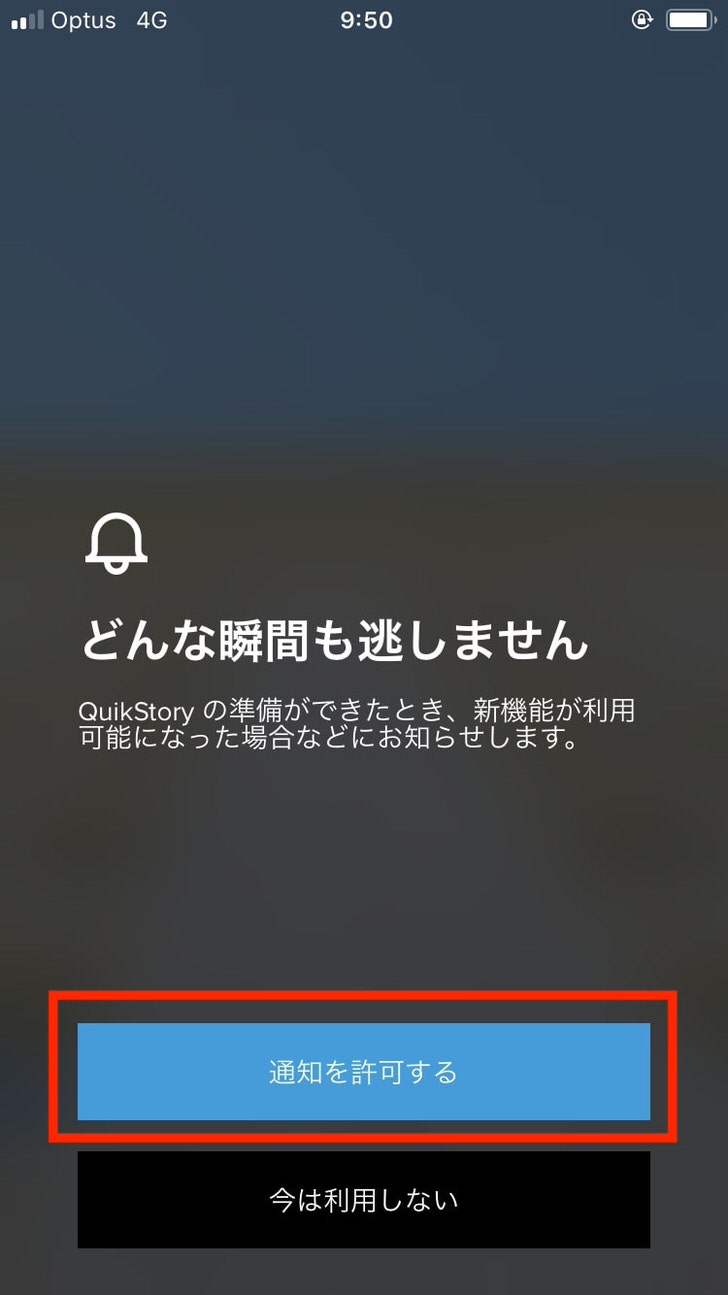
確認画面が表示されますので、「許可」をタップします。
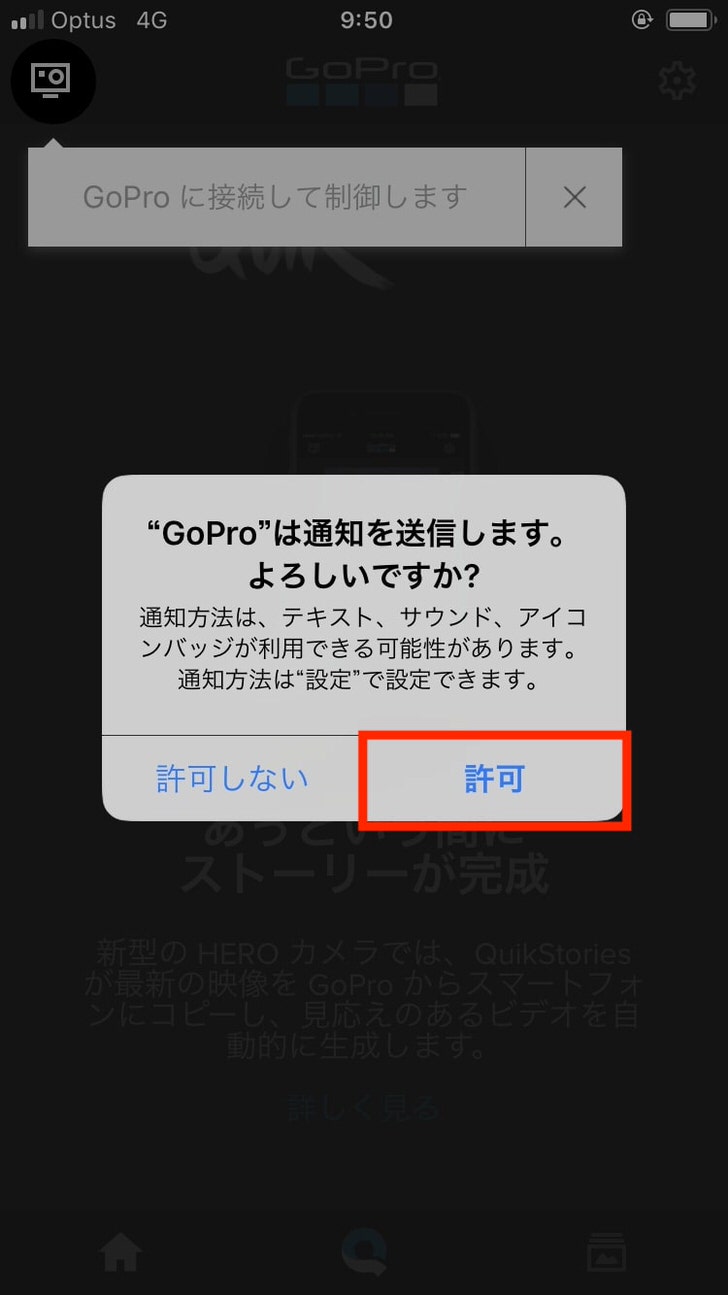
別のアプリ「クイックストーリーズ」が紹介されますが、一旦おいといて、左上のカメラアイコンをタップします。

先ほどの名前設定のところで、そのままにしておいたGP24〜のゴープロが表示されています。
中央のカメラアイコンをタップします。
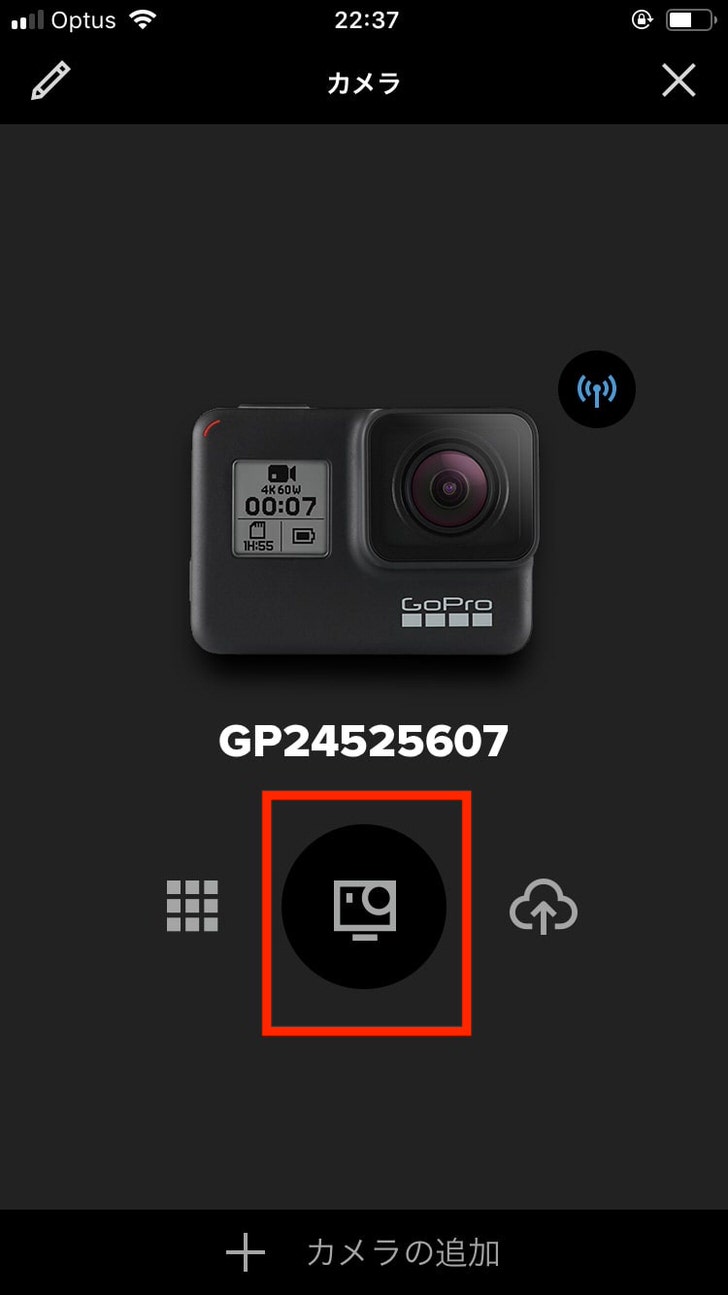
確認メッセージが表示されるので、「接続」をタップします。
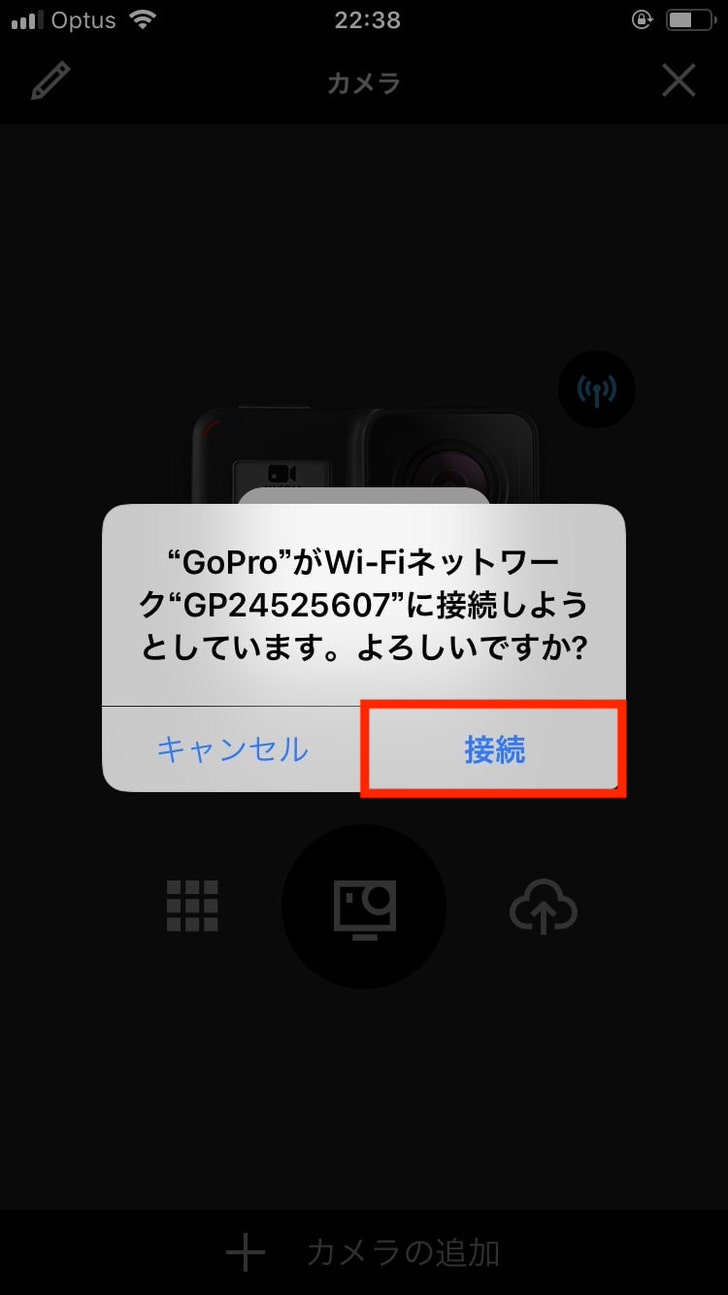
無事、スマホとゴープロが接続されました。
スマホ画面にプレビューが表示されています。

2回目以降の接続(ペアリング)
2回目以降からは、アプリを開いて左上のカメラのアイコンをタップしてから、手順を繰り返すだけです。

接続できない?→パスワードの確認
もし、何かの影響でパスワードが違って接続ができなくなってしまった場合は、ゴープロ本体の液晶モニターからパスワードを確認することができます。
電源をいれて、液晶画面を上部から下にスワイプします。

こんな画面になりますので、「ユーザー設定」をタップします。
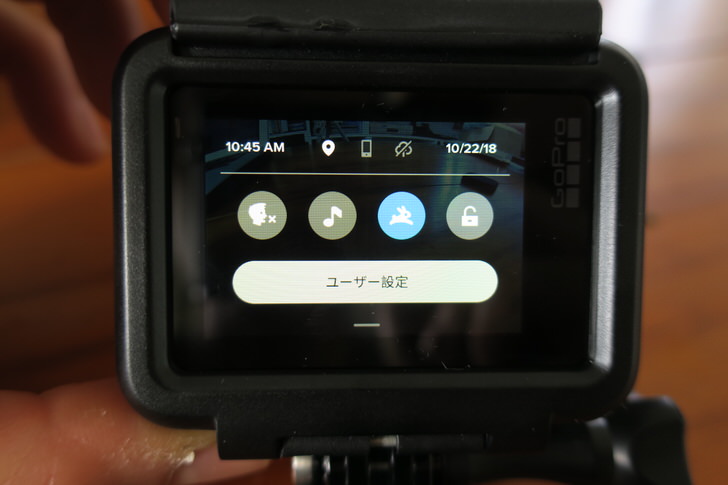
次に「接続」をタップします。
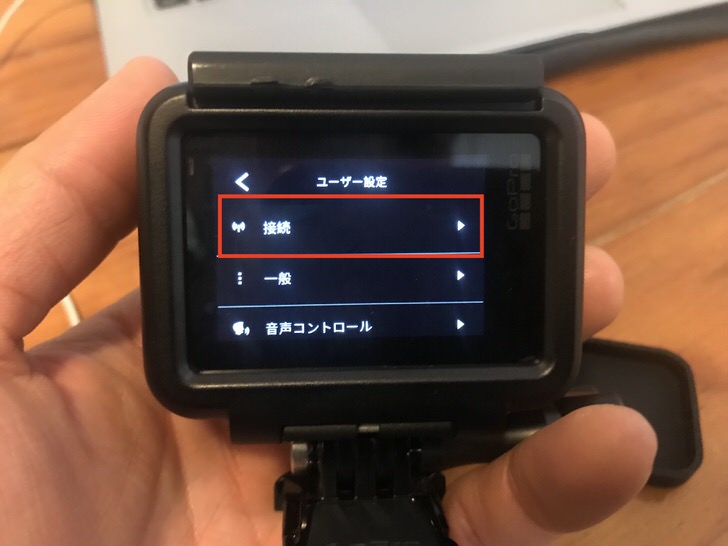
「カメラ情報」をタップします。

モニターにパスワードが表示されますので、接続する際にスマホ側から表示されているパスワードを入力して完了です。

GoProスマホアプリ からの操作&使い方
ゴープロとスマホアプリをペアリングすると次のように画面になります。
左から
- タイムラプス
- 動画撮影
- 写真撮影
- Live中継
の4つの撮影モードがあり、タップして選択します。
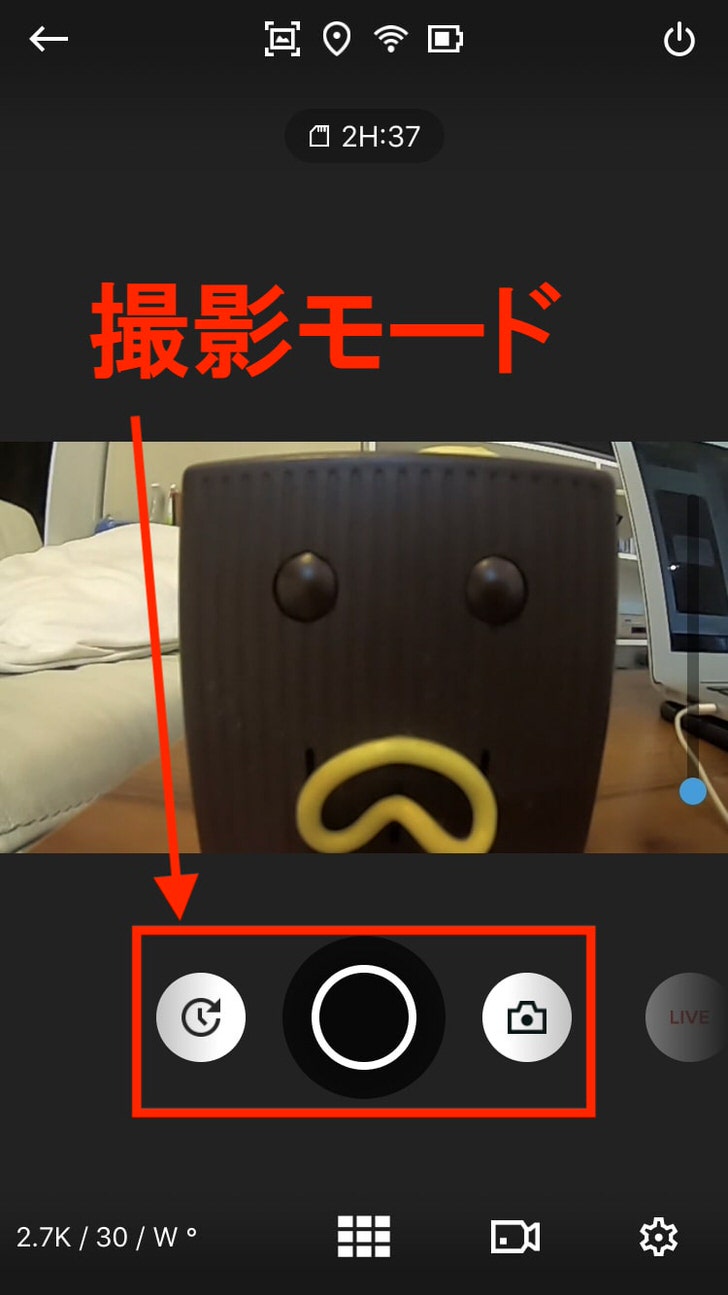
撮影モードに合わせて右下の赤枠の部分のアイコンが変化します。
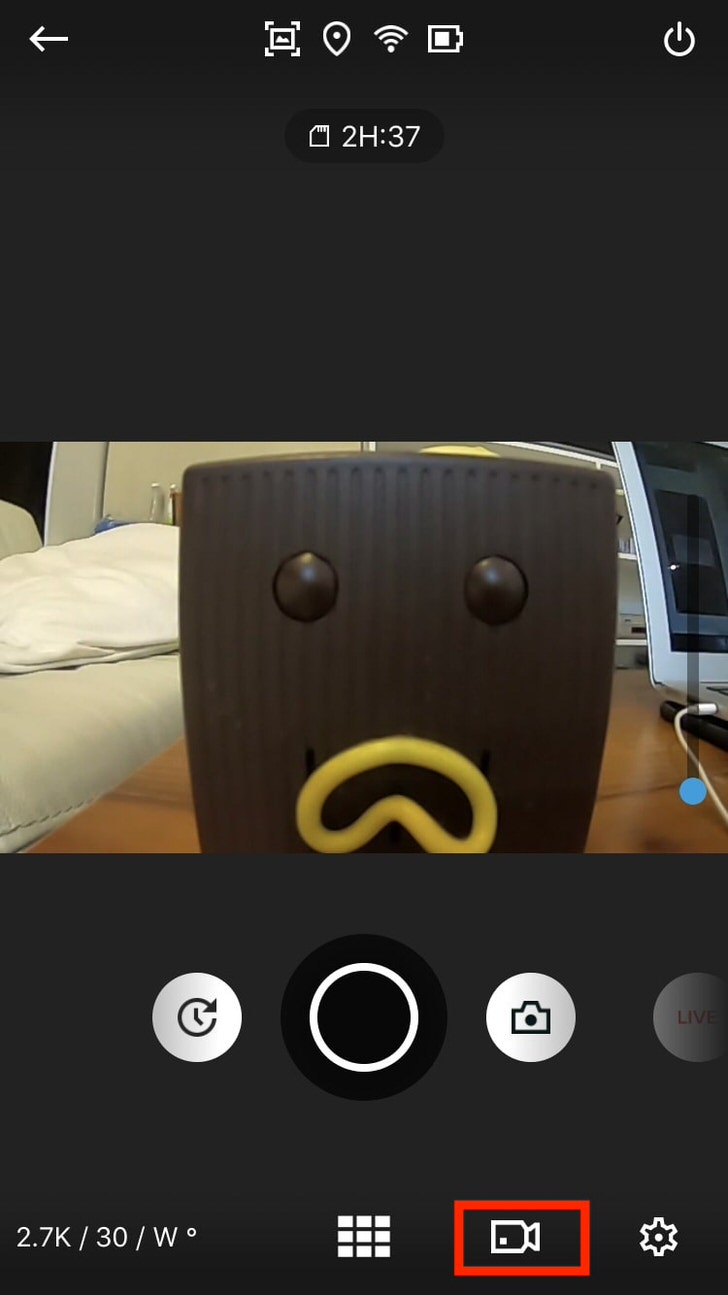
タイムラプスの場合、この部分をタップすると、次の4つの選択肢から選べます。
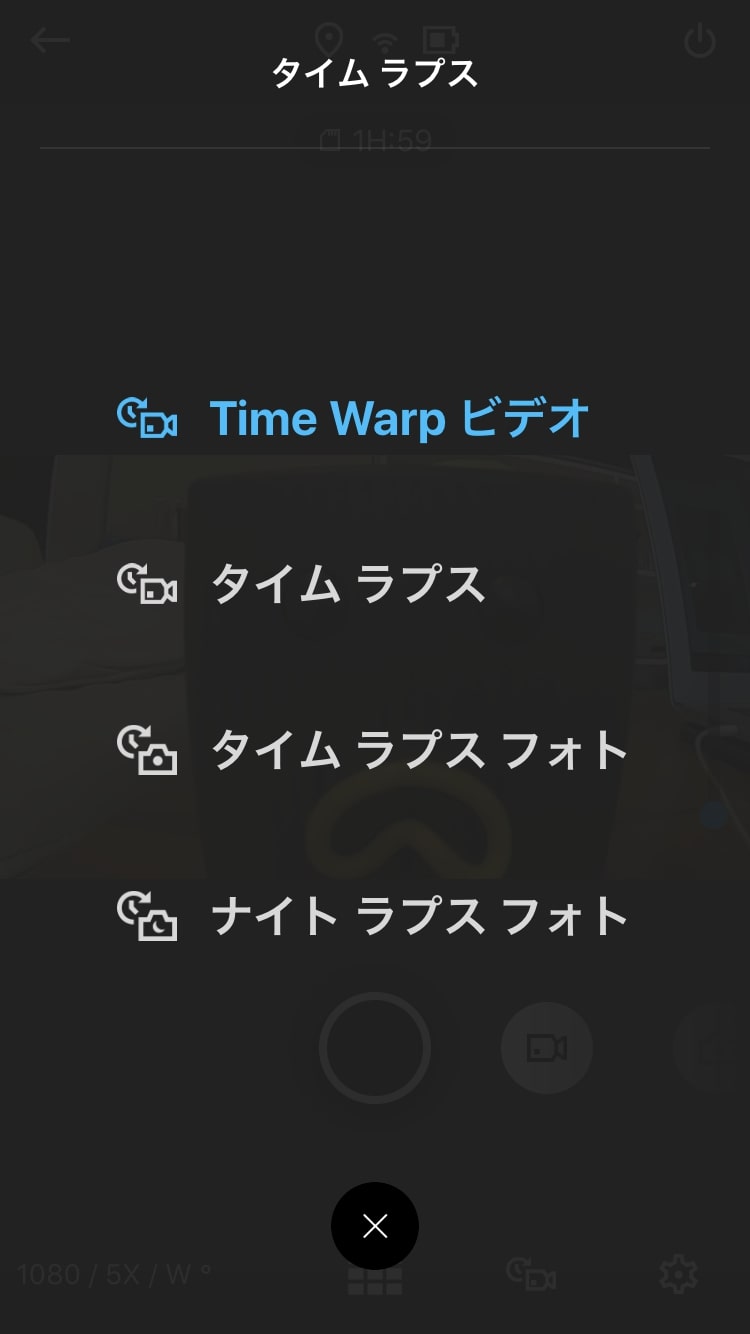
タイムラプスとタイムワープの違いは、撮影中にゴープロを移動させるかどうかです。
動画撮影モードだと

この2つです。
ループ機能とは、長時間撮影する際に一定の間隔でビデオを撮り直して、SDカードのメモリを無駄に消費しないようにしてくれる機能です。
これは、特に同じシーンを何度戻り直す時に便利な機能です。
例えば、バク宙の成功シーンを納めたい場合、ずっとオンにした状態で何回もチャレンジするとします。
そうするとメモリはどんどん消費されていきますが、ループ機能を使えば一定間隔で削除してくれるので、メモリの容量をセーブしてくれます。
カメラ撮影モードの時は次の3つ
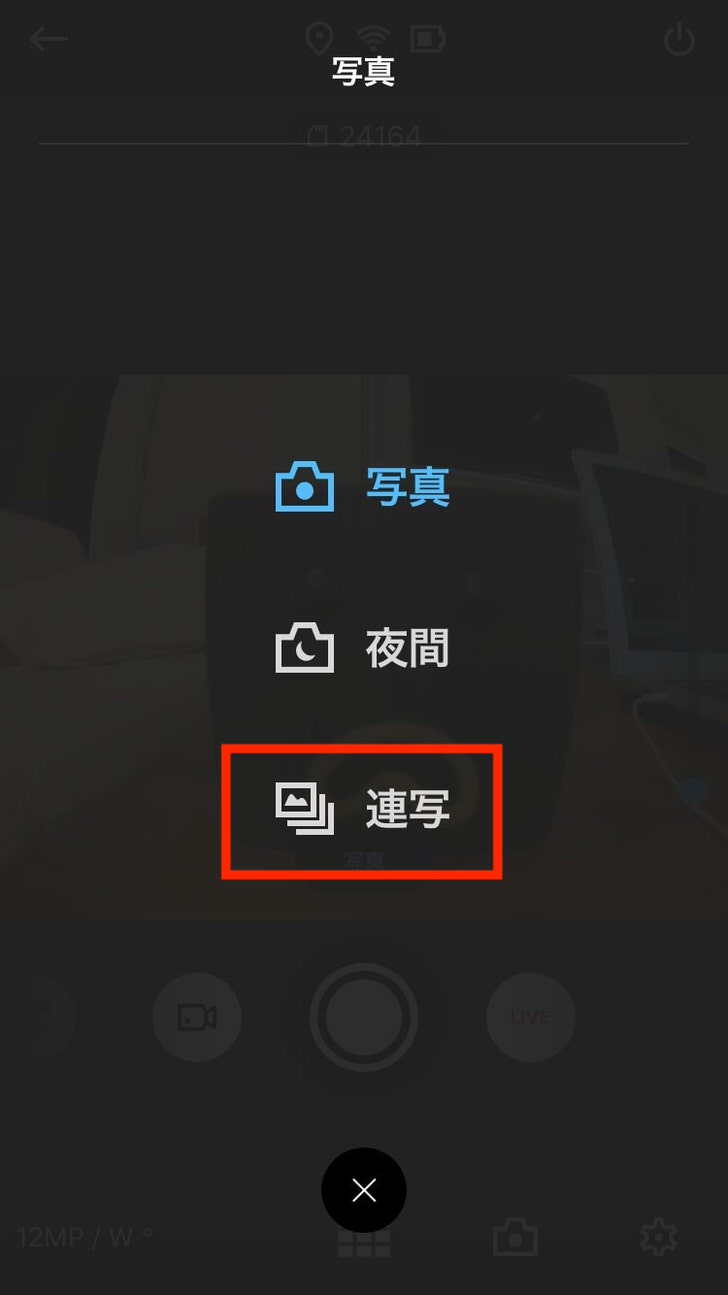
ちなみに、ここで選んだモードによって、「モードの設定」の項目も変わってきます。
モードの設定とは
- 画質(4K・2.7kなど)
- 画角(魚眼無効・広角など)
- フレーム/秒
などです。
例えば上の連写モードにした場合、上の3つがモード設定になり、「2秒間に10枚」など連写に関して詳細設定ができます。
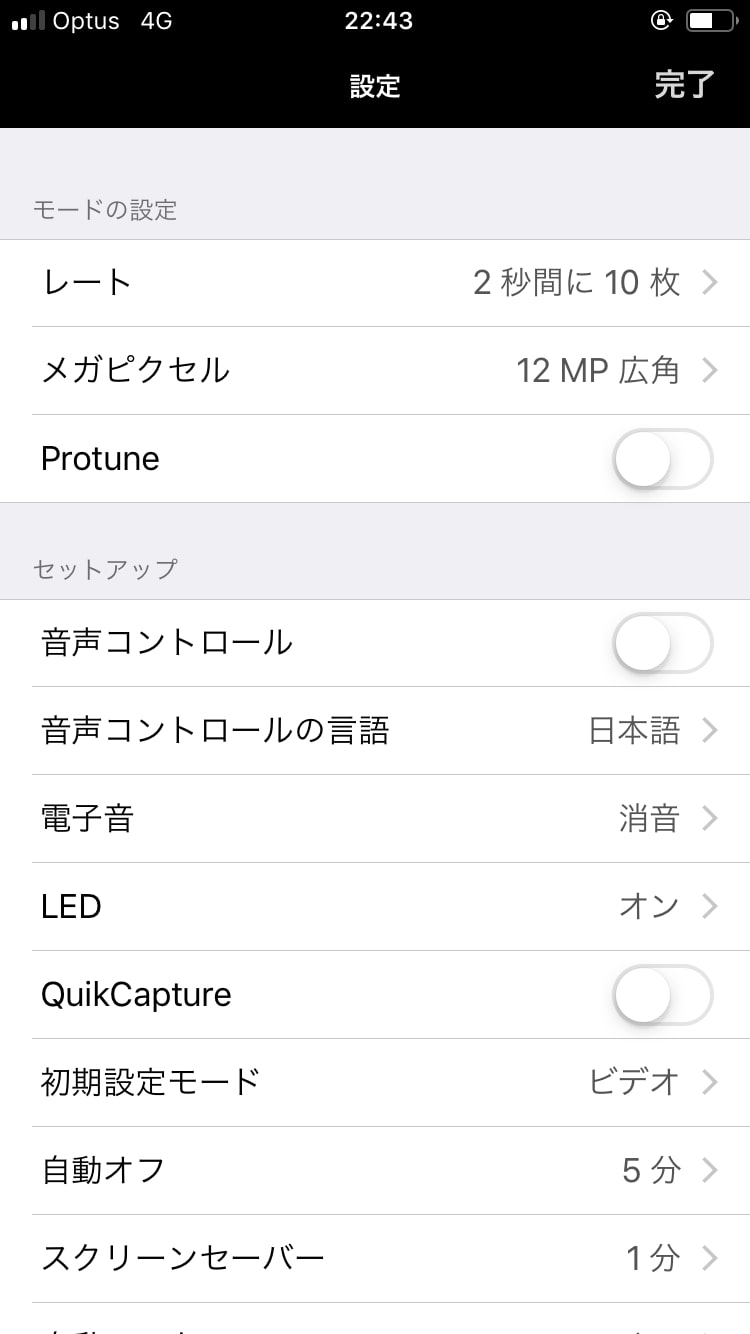
これが、通常の写真モードの場合、このように変化します。
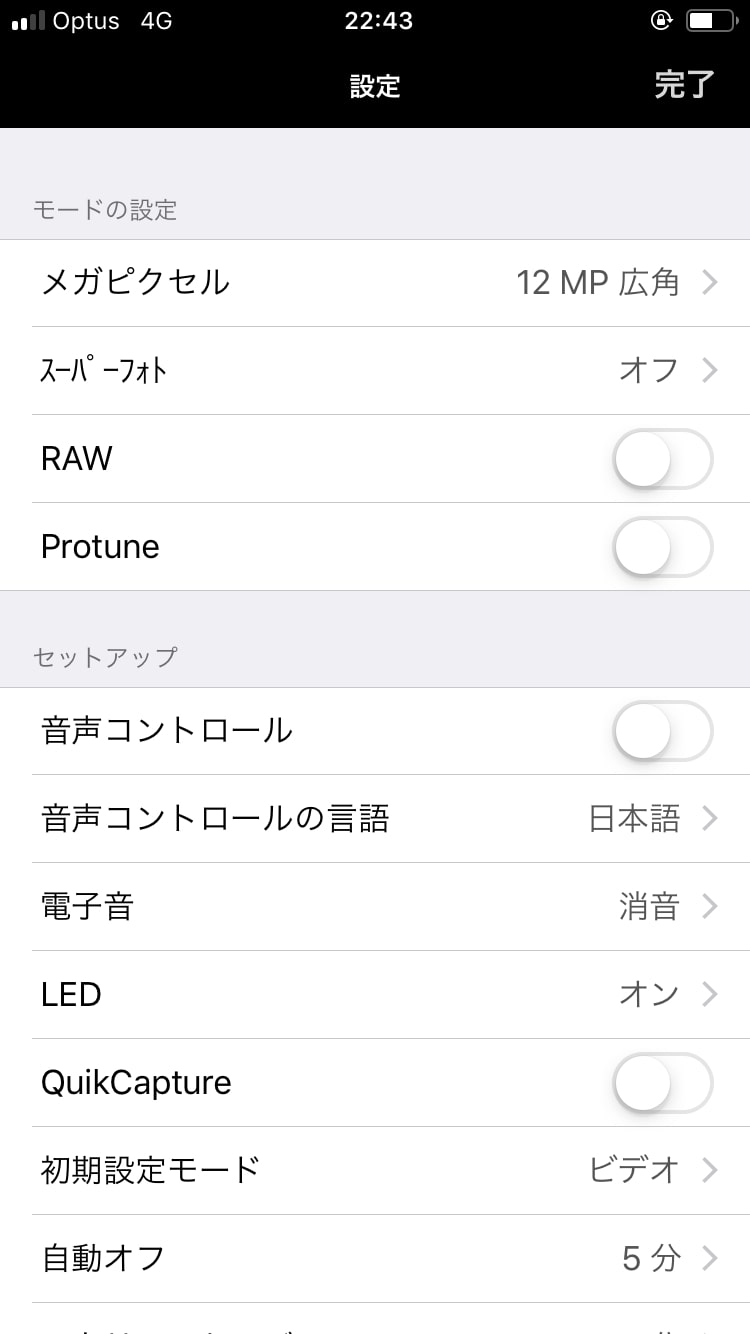
動画撮影の場合
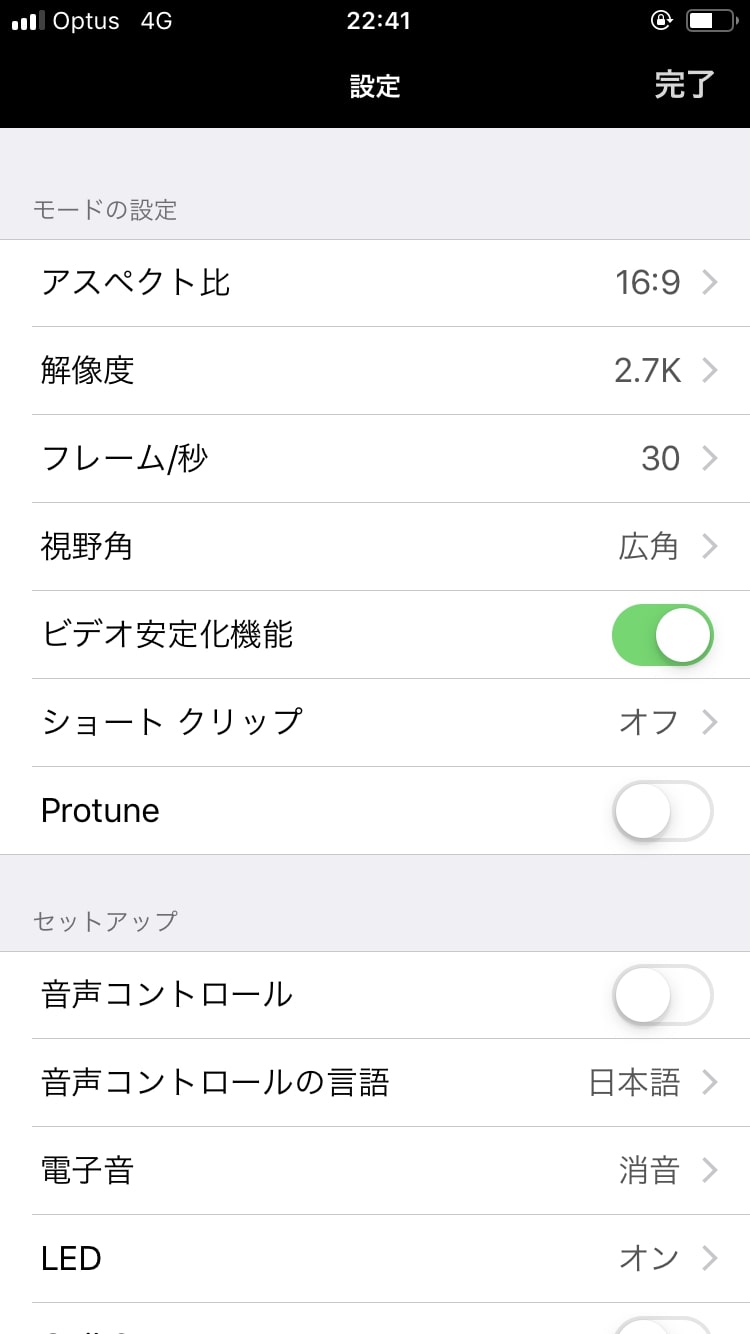
タイムワープの場合
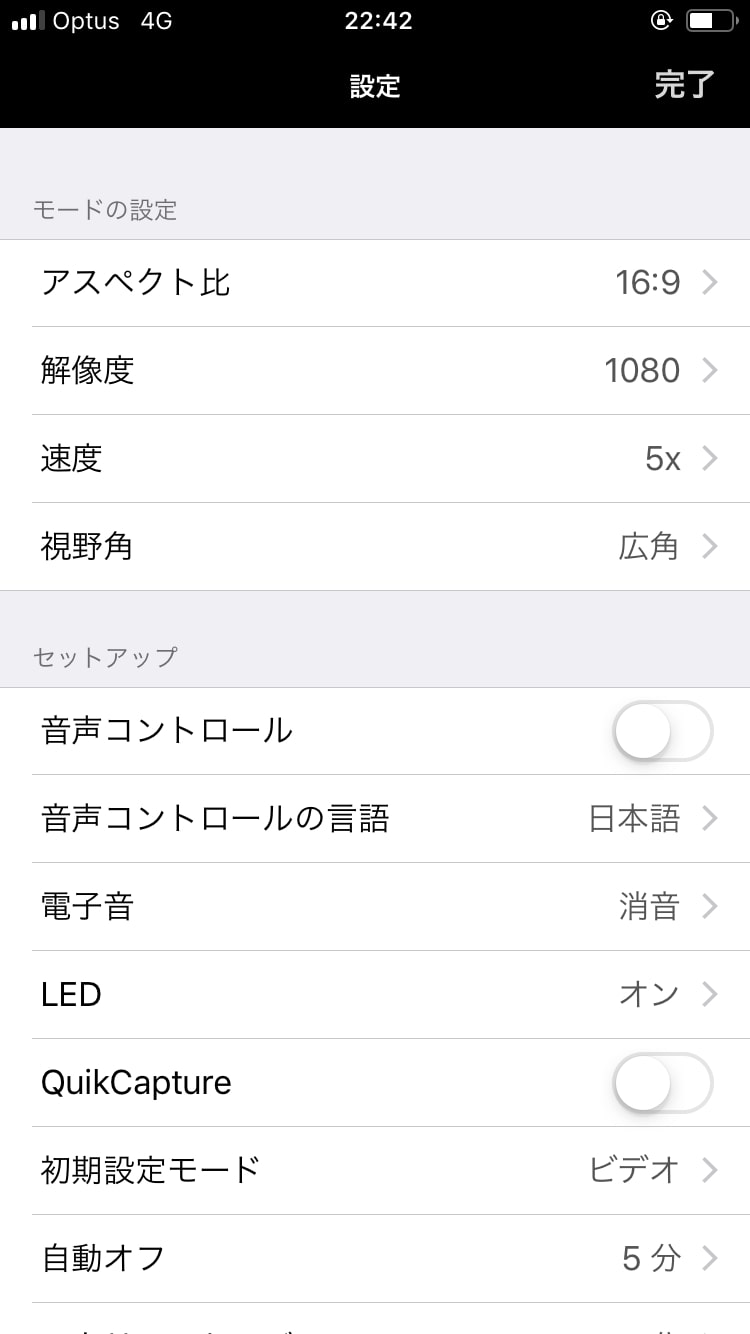
この辺の設定&意味に関しては、初期設定の記事の方で紹介していますので、興味がある方は参考にしてみてください。
→ゴープロの初期設定 から使いこなす設定まで!初心者からの始め方&使い方
ゴープロのシャッターをスマホ から押す方法
スマホアプリからシャッターを押すのはシンプルです。
先ほど、撮影モードを選択する際にタップしたボタンをもう1度タップするだけです。
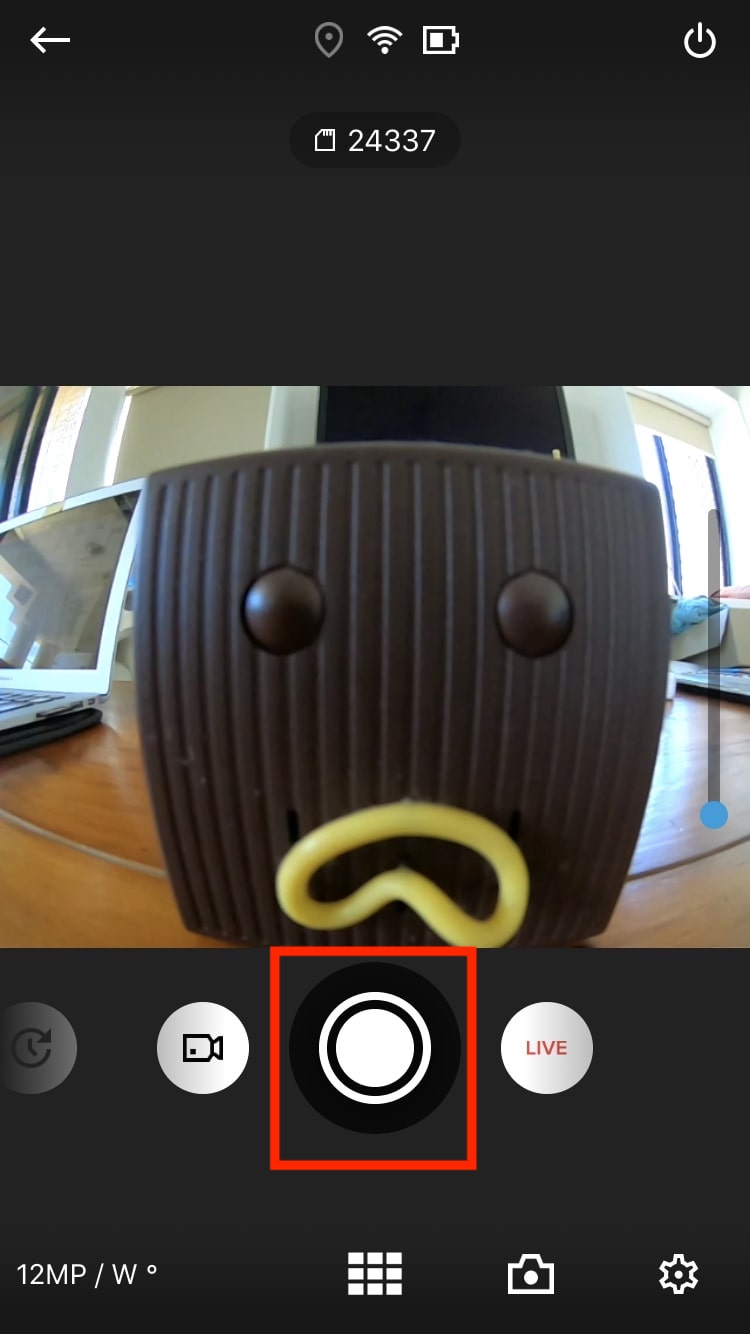
こん感じでとれます。

プレビュー通りかと思います。
ゴープロからスマホへデータを転送する方法
撮影したデータをスマホへ転送する場合は、赤枠の部分のプレビュー画面タップします。
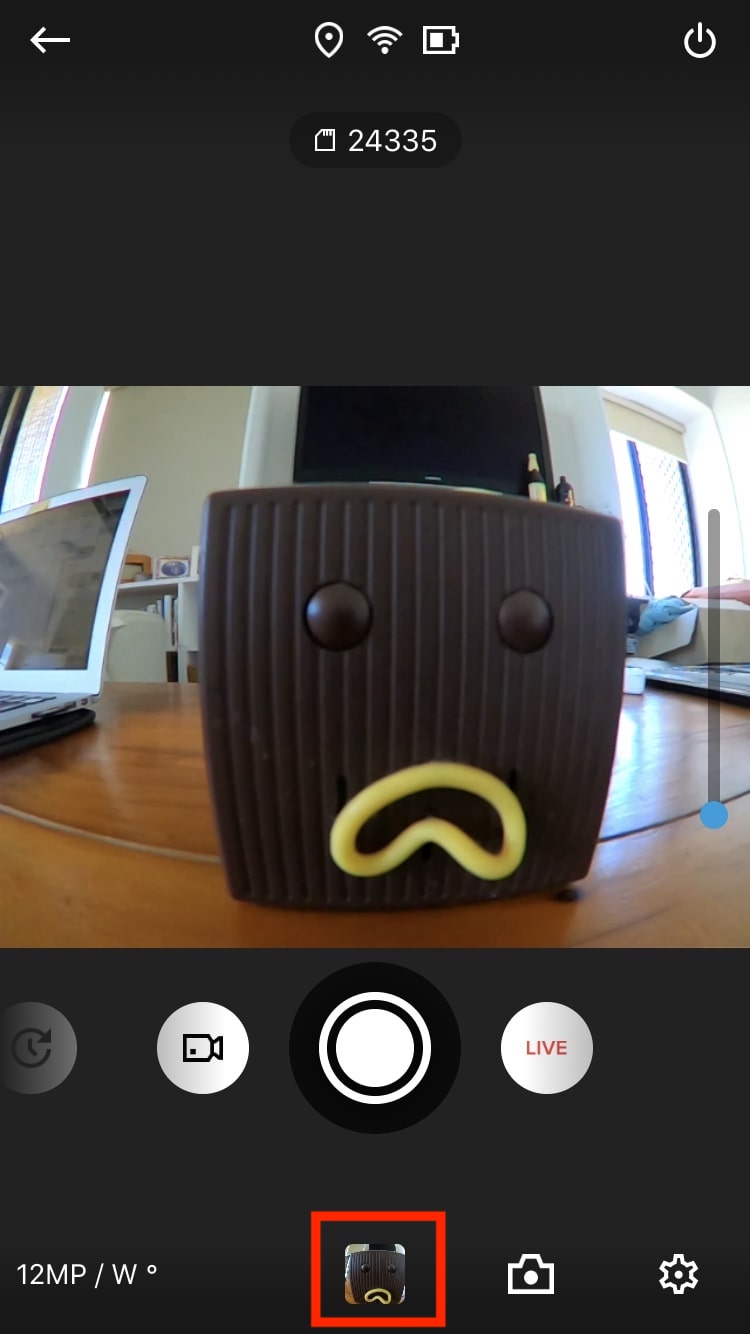
保存されている画像が表示されますので、右下のダウンロードアイコンをタップして完了です。

ゴープロの液晶画面はコンパクトなので、私の場合はこのようにスマホ画面から操作できるのが非常にありがたいと感じます。
ゴープロは世界中で使われている商品でもあるので、その使用も言語の壁をできるだけ取り払うようにアイコンなどを使ってわかりやすく操作できるような工夫がされているのかなと感じます。
ぜひ、参考にしてみてください。







