Transferwiseの口座開設 はとてもシンプルです
日本と海外を行き来する人が避けて通れない「外貨両替」という手続き
私はオーストラリアに住んでいますが、日本円が欲しくなる時があります
特に一時帰国を控えていたり、日本のクレジットカードの支払いがある時なんか特にそうです
日本の自分の銀行口座にお金を手軽に良いレートで海外送金ができたらかなり便利ですよね?
日本のクレジットカードを気にせず使ってポイントを貯めることや、帰国の際に空港についたらすぐにATMでお金を引き出すことだってできるんです
それを叶えてくれるのが「Transferwise」という外貨両替サービスでした
今まで一度も海外送金のトラブルはありません。ちゃんと振り込まれています
実際このサービスを利用してから、私はもう空港や銀行で両替をすることがなくなりました。。
不利で不透明な手数料やバカ高い両替レートを払い続けるくらいなら、自宅で15分ほど割いて登録し、その後はサクッとものの2分で換金した方が圧倒的にお得なので、そちらを利用しています
これからワーホリ・留学で外国にいかれれる方、または一時帰国や日本のクレジットカード支払いに日本円が必要な方には有益な情報なので、ぜひ参考にしてみてください
今回の記事では、「Transferwise」の実際に登録から送金までの方法を紹介したいと思います
※登録そのものは15分もあれば終わります
Transferwiseの口座開設 に必要な情報
Transferwiseの登録は5つのステップからなります
そのステップをスムーズに進めるためにあらかじめ用意しておくことを進めるのが以下の4つ
- 登録用メールアドレス
- 登録用電話番号
- パスポート or 運転免許証の画像
- 銀行口座の詳細 or インターネットバンキングへの接続環境
そして登録そのものは、次のうち赤文字の5つのステップを経ることになります
- 言語設定
- 換金額の指定
- 送金者の登録
- 送金先の設定
- 本人確認
- 送金内容の確認
- 送金方法の設定
ステップの項目だけ見ると多そうですが、実際にはものの15分もあれば終わります。
しかも一旦設定してしまえば次回から2分もかからずに両替&送金ができるますし、わざわざ銀行窓口や両替所へ足を運んで待つ必要もありませんから、強烈におすすめします
→スマホアプリで2分!Transferwiseで簡単&安全に外貨を日本円に両替
この15分が今後何万円とお金をセーブしてくれるのですから。。。
言語設定
こちらからTranferwiseのサイトへ行きます
※画面の表示のされ方に若干の変更がある場合もあります
まずは言語設定を行います
画面のように対応言語の中から選びます。

今回はの設定は英語で行います
海外に住んでいる場合なら、英語の住所なので英語で登録した方が不具合が起きにくいかなと思ったので英語で行います
12/25/2017追記
先日、同居人が日本語で設定をしたのですが、問題なく口座開設ができました
→受け取り失敗!? Transferwiseの口コミ &安全性は評判通りなのか?
換金額の指定
スタート画面より、換金したい通過と金額を設定し、「Get Started」をクリックします
すると利用者の登録画面が出てきますので、「メールアドレス」と「パスワード」を決めて入力します
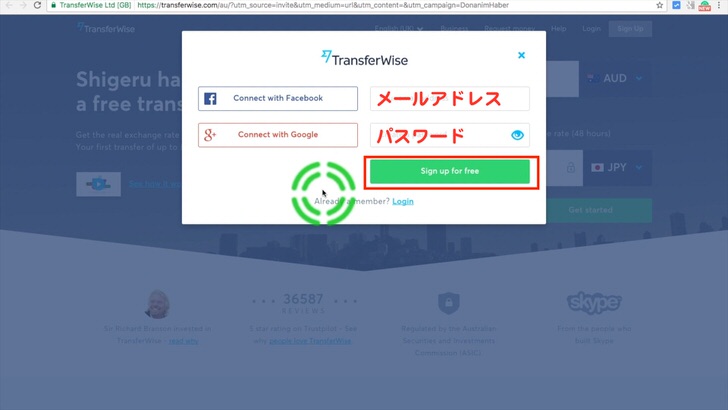
FaceBookやGoogle+での登録も可能ですが、今回はメールアドレスでの登録方法を紹介します
「Sign up for free」をクリックすると画面が変わり、再度換金したい通過と額が表示されますので確認し、「Continue」をクリック
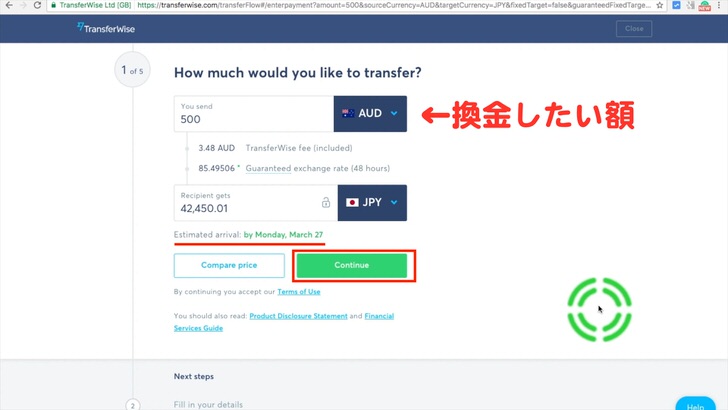
送金者の登録
次に個人かビジネスかを聞かれるので、「個人」を選択します
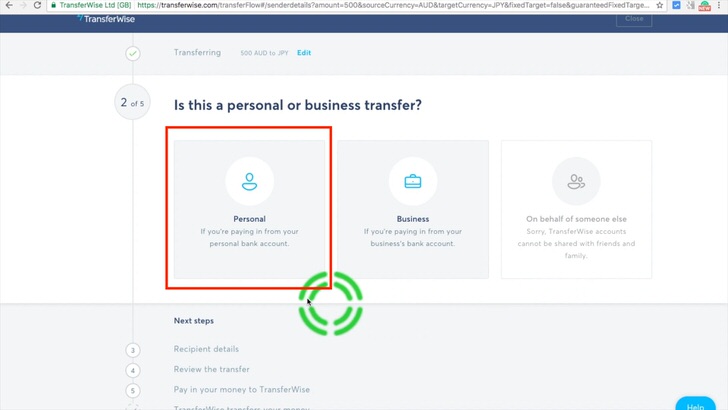
次に表示される項目を入力していきます
- 名
- 苗字
- 生年月日
- 電話番号
(国番号が始まるので最初の「0」を取って入力)
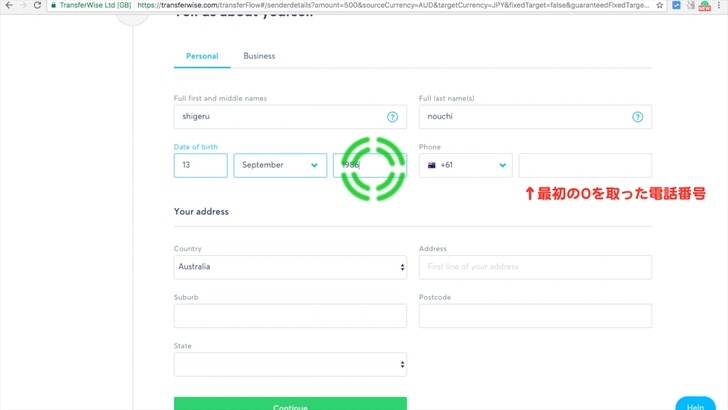
そして住所登録です
場合によっては住所の提案がされることもあります。私の場合はぴったりな住所が出てきたのでそれを選択し「Continue」をクリックしました
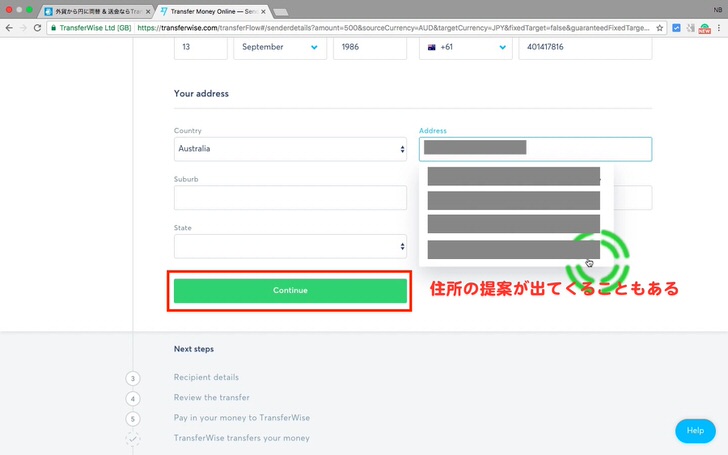
送金先の設定
送金先を設定します。今回の例では日本の銀行口座を入力します
自分の銀行口座なので「Myself」 を選択

すると下記のように入力画面が現れます
入力項目は
- 講座名義
- 銀行名
- 支店名
- 口座の種類
- 口座番号
重要!
口座名義は日本式で入力する事!
× Urashima Tarou
○ウラシマ タロウ
これが原因で、着金がスムーズに行えませんでした。。。
→【重要!】 Transferwise が予定通りに着金しなかった原因
動画では銀行名を文字で入力しましたが、「金融機関コード」を入力するとスムーズかもしれません
「金融機関コード」はこちらのサイトから調べられます
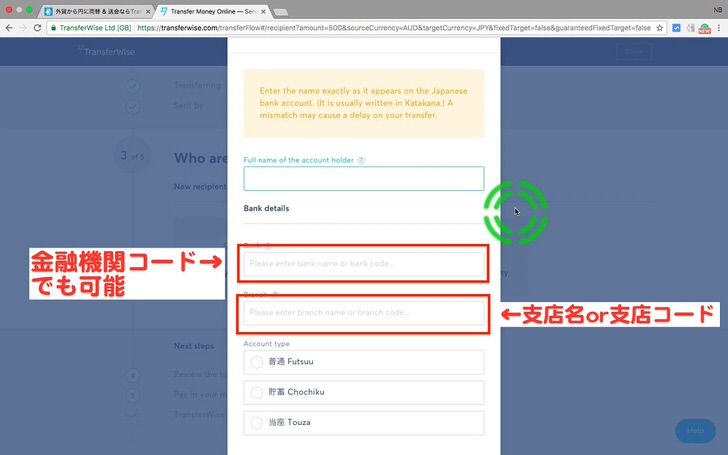
ちなみウィキペディア内にも金融機関コードは記載されていました
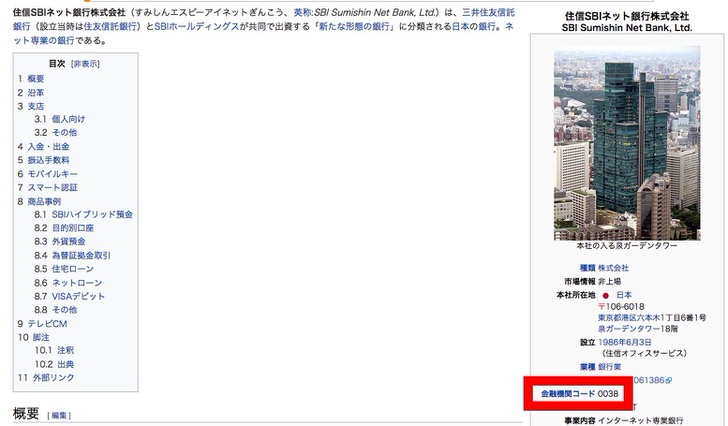
それぞれ項目を入力したら「Comfirm」をクリックします
本人確認
次に本人確認を行いますので、「Start ID check」をクリック
使うIDには、
- 顔写真
- 名前
- 生年月日
の3つが写っている必要があります
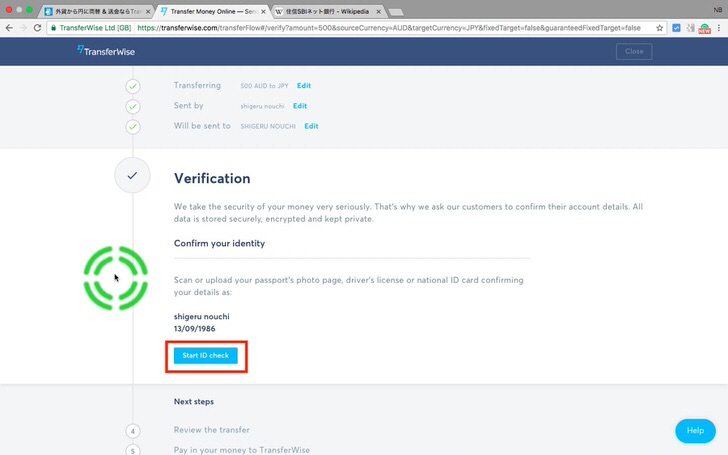
すると下記のような画面になりますので、「Start Verification」をクリックします
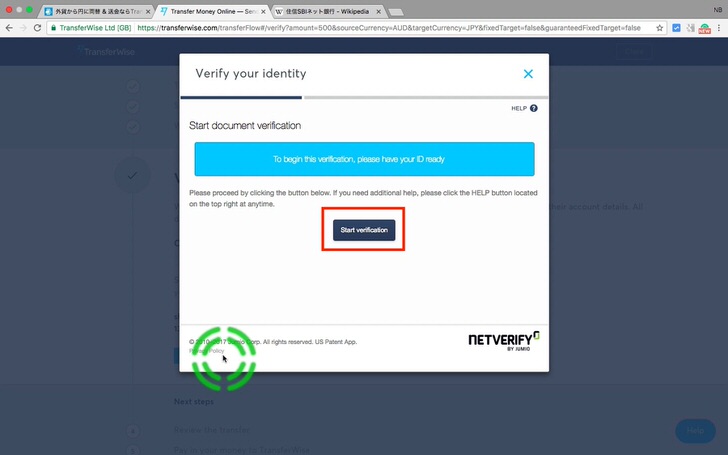
使うIDを指定しますので、発行元の国をまずは入力します。
日本国が発行するIDは「パスポート」か「運転免許証」が有効です
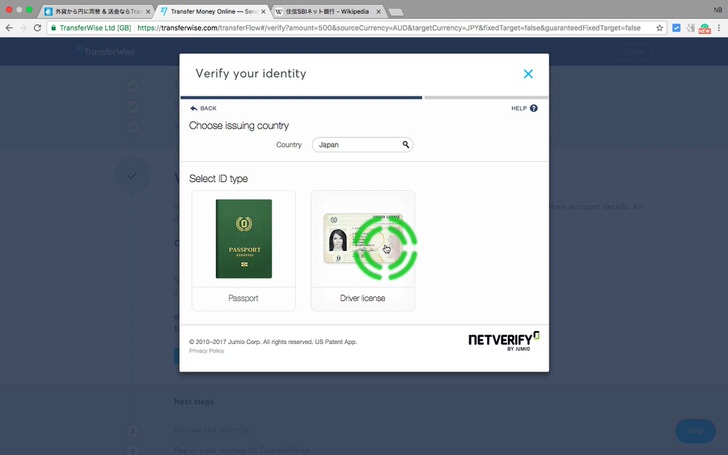
使うIDを指定すると、下記画面になりますので、「Upload existing image」をクリック
スマホから登録する場合
画像をアップロードする際は画像のサイズ(MB)に注意してください
画像サイズは8MBまでとなっています。スマホで撮影したのを直接アップする場合はサイズ調整が必要な場合もあります
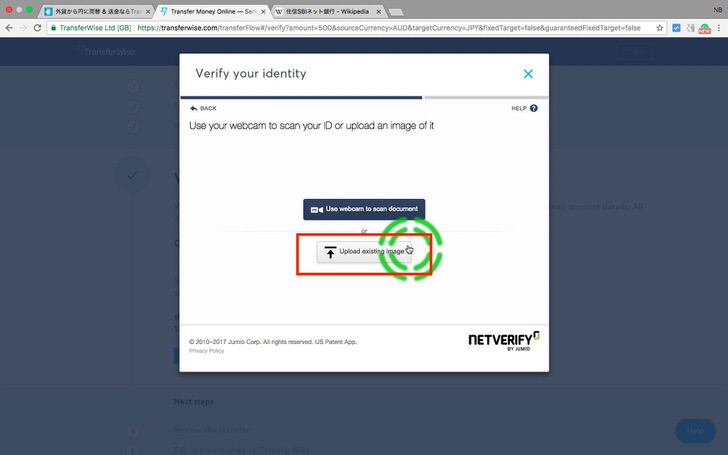
「Choose file」をクリックします
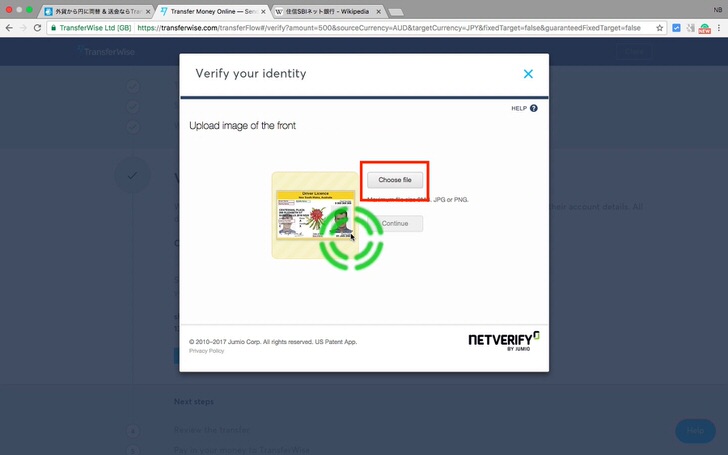
アップロードする画像を選択して、「開く」をクリック
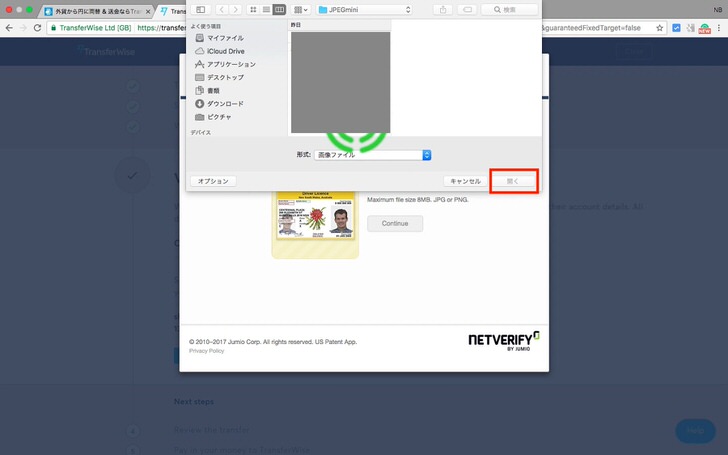
今回オーストラリアの運転免許証なので、表と裏の2つをアップロードする必要があるので「Continue」をクリック
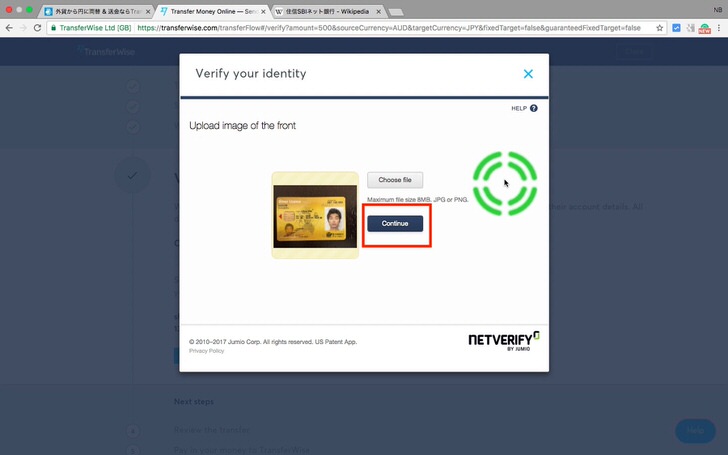
先ほどと同様に裏面の画像をアップしたら、「Confirm」をクリックします
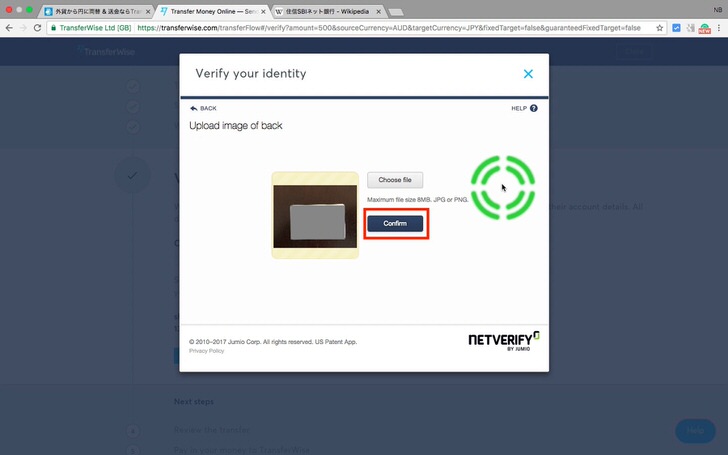
Transferwiseの方で、IDを受け取られましたので、1・2日で確認作業が行われます
「Continue」をクリック
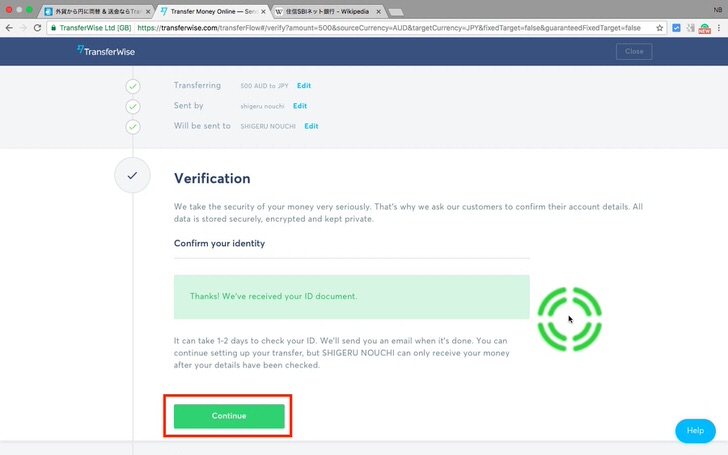
送金内容の確認
下記のように、送金内容が表示されますので、内容を確認します
(金融機関コードも表示されていますね)
問題なければ、「Confirm」をクリックします
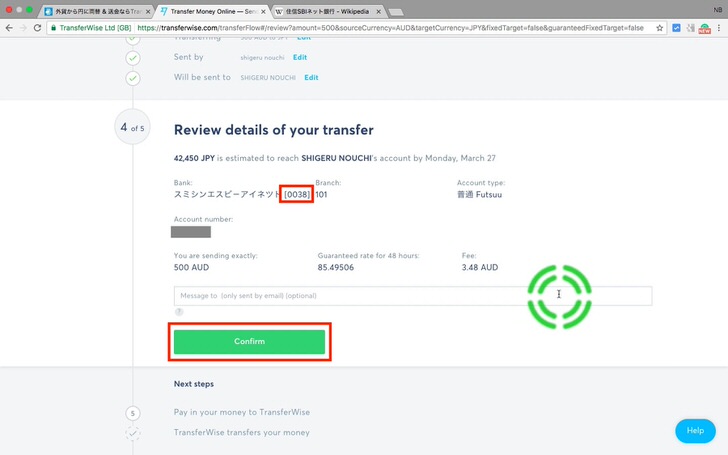
送金方法の設定
次に送金方法を設定します
その前に簡単に、Transferwiseの送金の仕組みを説明したいと思います
Transferwiseは世界各国に銀行口座を持っています。
そのため、送金は下記の3つステップを経ます

- Transferwiseの🇦🇺銀行口座にシゲルの🇦🇺銀行口座からお金を振り込みます(国内送金)
- Transferwiseは受け取りを確認
- Transferwiseの🇯🇵銀行口座がシゲルの🇯🇵銀行口座に送金(国内送金)
と言うプロセスを経ます
(私の例なのでオーストラリアと日本の銀行口座で説明しています)
ここでの設定は上記プロセスの1番目にあたりますので、Transferwiseへの送金方法を設定する事になります
Transferwiseに送金するには3つの方法があります
- Internet Bank Payment
- Debit/Credit Card
- Bank Transfer
Internet Bank Paymentは「POLI」と言う決済システムを使用しているため、オーストラリアの銀行口座の場合のみ行えるようです。そのため、他の国の方の場合は異なった表示がされるかもしれません
赤枠で囲った「Bank Transfer」の場合をここでは説明したいと思います
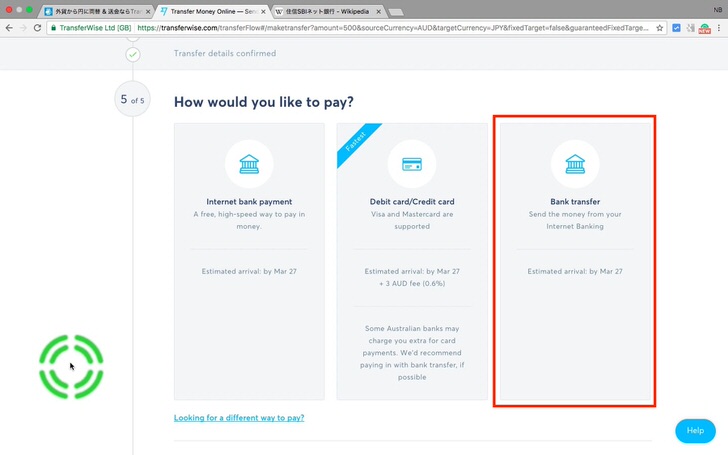
「Bank Transfer」を選択するとTransferwiseの銀行口座が表示されます
ここに書かれている銀行口座に換金する額を手動で振り込むのです。
つまり、自分で銀行口座のインターネットバンキングサイトにログインして、下記詳細を打ち込み送金、または電話や銀行窓口で送金手続きをとります
(こちらは時間かかるし、窓口まで行くのも面倒だと思うのでオススメしませんが。。)
関連記事
ネットバンキングで実際に送金&換金した時の記事はこちら
→一時帰国で円に両替?外貨換金はTransferwiseが絶対お得
送金が終わったら「I’ve sent money to Transferwise」をクリックします
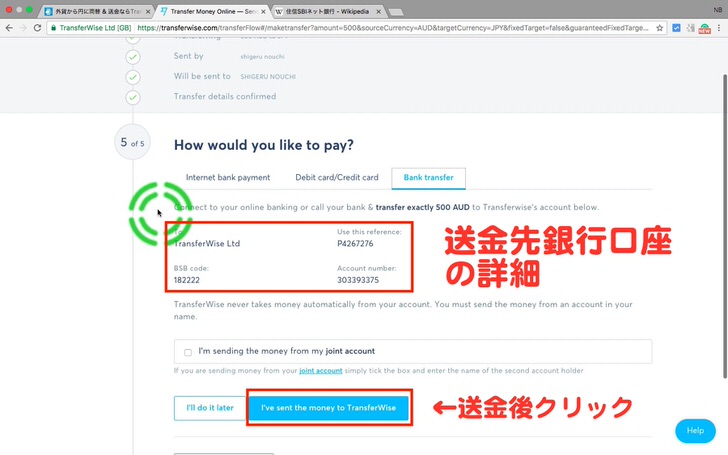
ぜひ「transferwise」を使って、自宅で簡単にお得なレートで両替を始めましょう!








